CDR是一款专业的平面设计软件,那么如何用CDR制作立体倾斜角度特效字,下面小编就为大家带来具体操作方法,想知道的话就来看看吧。 CDR如何制作立体倾斜角度特效字?CDR制作立体倾斜
CDR是一款专业的平面设计软件,那么如何用CDR制作立体倾斜角度特效字,下面小编就为大家带来具体操作方法,想知道的话就来看看吧。
CDR如何制作立体倾斜角度特效字?CDR制作立体倾斜角度特效字的教程

1.新建一个空白文档,打上你想要制作的文字。并调整字体(这里我们以“新年快乐”为例)
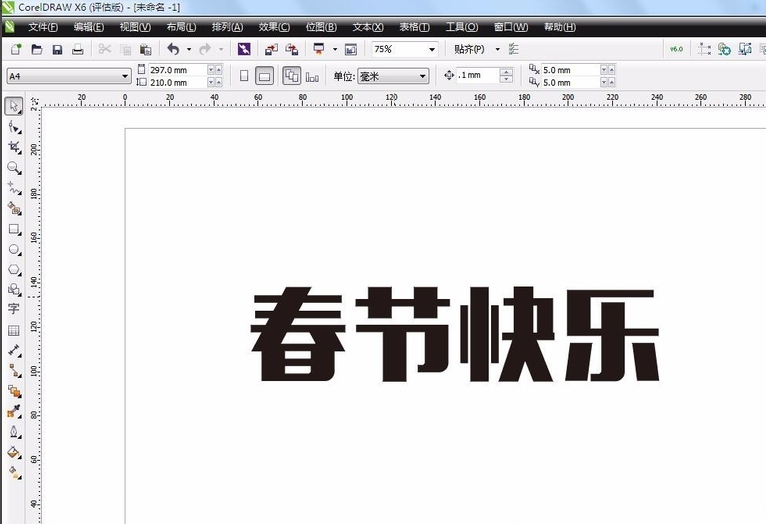
2.现在我们为文字制作的一个渐变颜色。点击左侧工具栏选择“底纹填充” 当然你也可以随意选择自己喜欢的颜色。
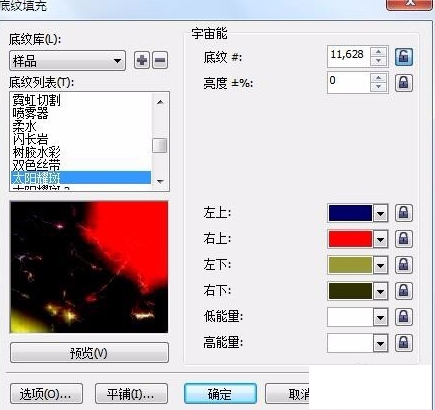
3.接下来我们要给文字加一个倾斜的透视效果。点击任务栏“效果”——“填加透视”。调整 你想要的角度
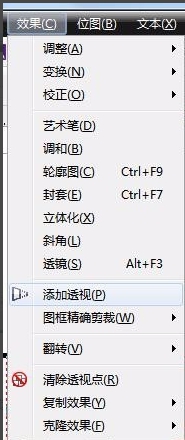

4.接下来为文字加上立体特效。选择左侧工具栏“立体化工具”,调整你需要的角度。注:做立体效果前要复制出一个副本备用。
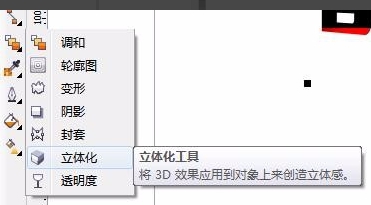
5.为文字点上灯光效果。注:这里依个人喜欢,可以不打灯。打灯的数量也因个人需要的效果而定。
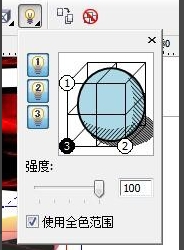
6.把刚刚的文字副本移动立体文字上。并右键点击填加描边。
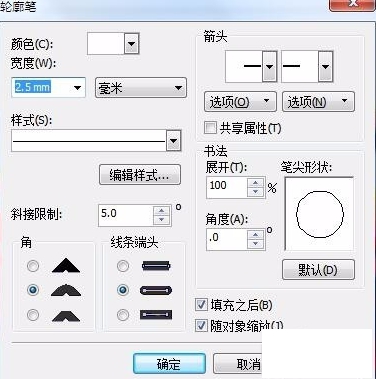
7.这时候效果就制作完毕,最后我们为文字加上一个修饰的背景及元素。


8.好了。更多美化需要大家后期发挥,今天 只是简单教大家制作方法,你学会了吗。

以上就是关于CDR制作立体倾斜角度特效字的教程,希望对大家有所帮助。
