很多小伙伴想学习用CDR制作出九宫格效果,下面小编就为大家带来具体操作方法,想知道的话就来看看吧。 CDR如何制作出九宫格效果?CDR制作出九宫格效果的教程 1.新建一个空白文档,
很多小伙伴想学习用CDR制作出九宫格效果,下面小编就为大家带来具体操作方法,想知道的话就来看看吧。
CDR如何制作出九宫格效果?CDR制作出九宫格效果的教程

1.新建一个空白文档,使用矩形工具画一个正方形,当然也可以是长方形,看个人喜好。
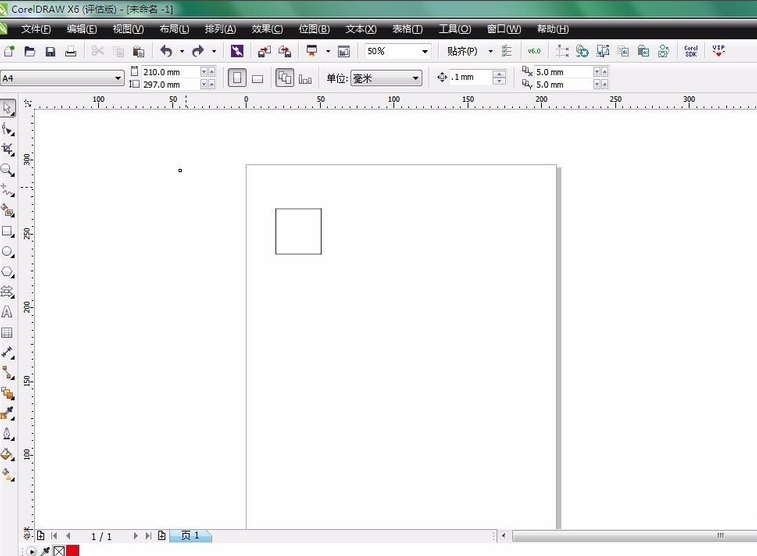
2.按住ctrl,鼠标拖动正方形,移动到适当位置,鼠标右键点击一下,释放鼠标。复制出9个正方形
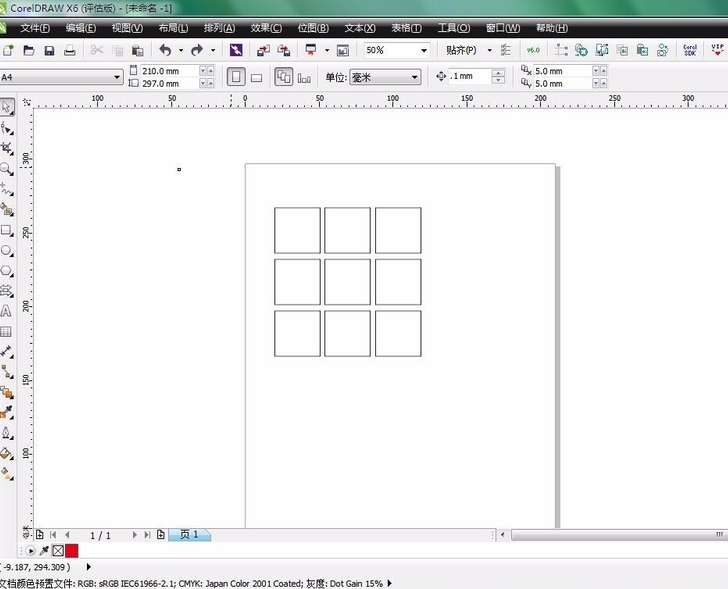
3.导入事先选好的图片
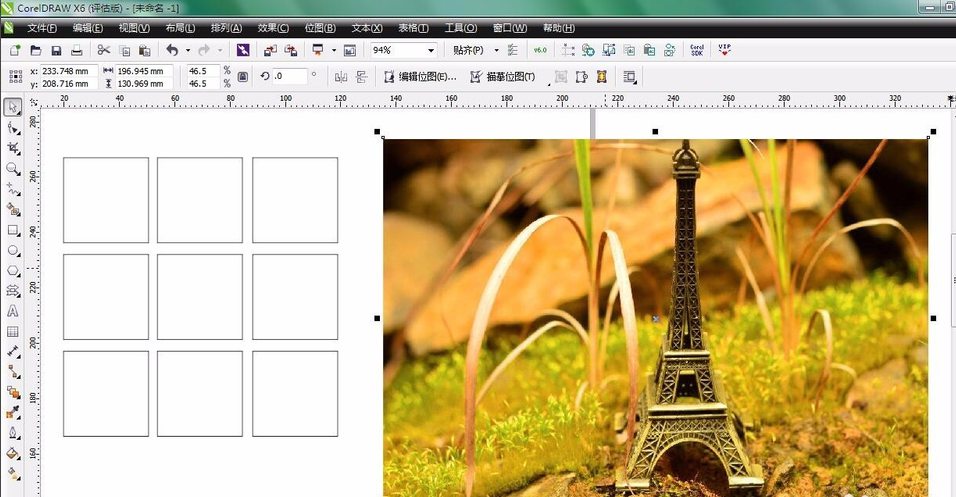
4.选择9个正方形,把他们合并。
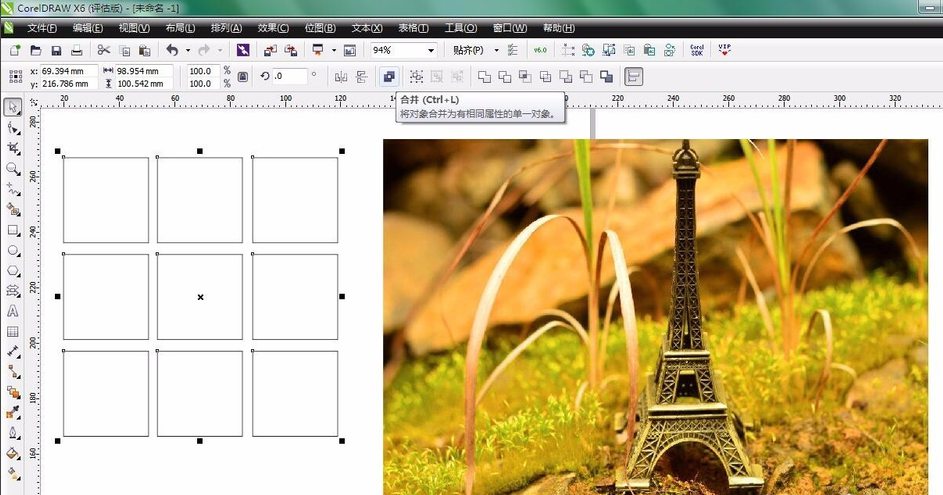
5.然后选择“效果”——“图框精确剪裁”——“置于图文框内部”
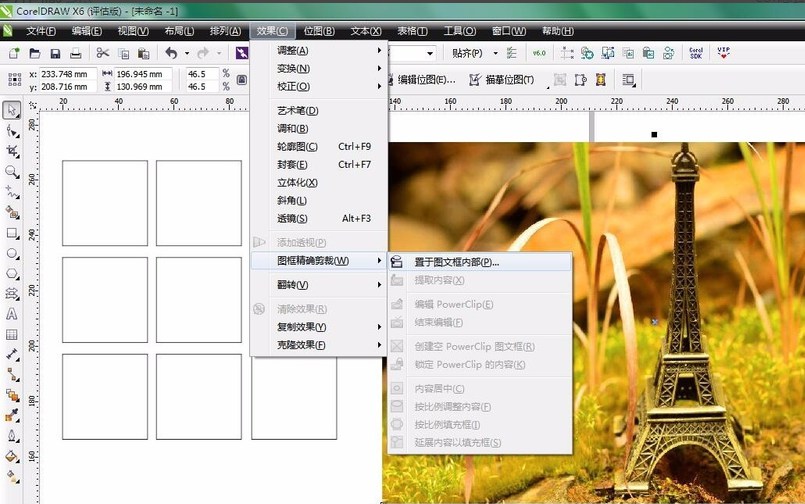
6.最后,按住ALT,鼠标左键点击图片,可以移动调整图片位置,和大小。好了,这样九宫格的效果就出来了。
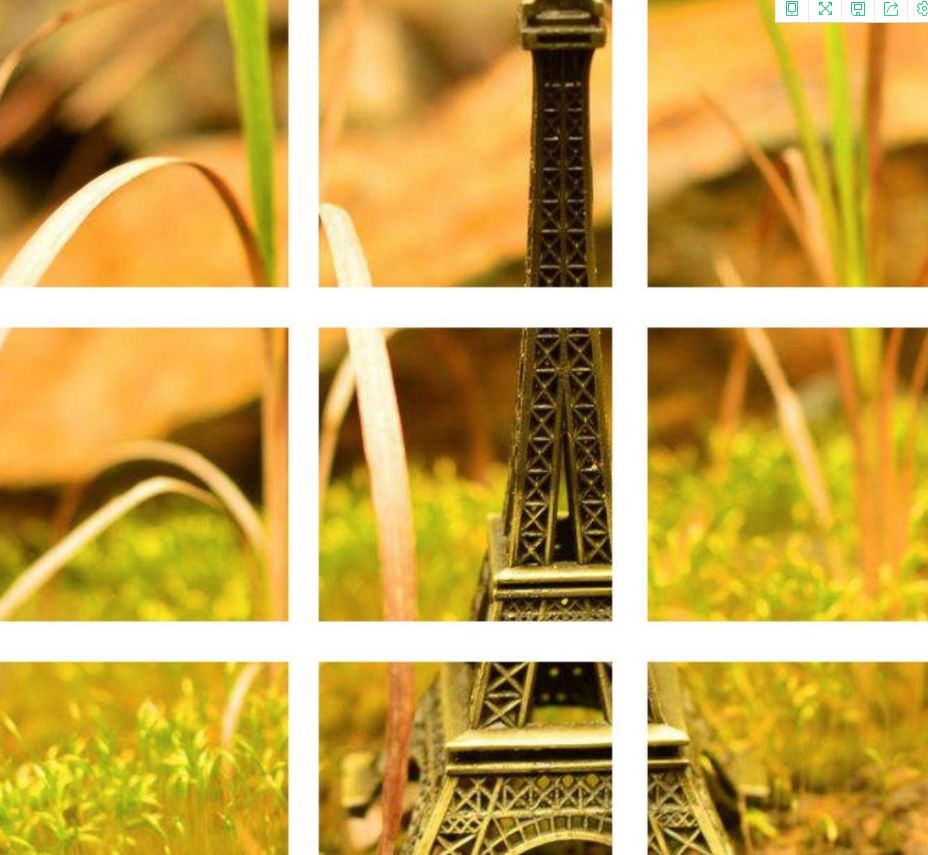
以上就是关于CDR制作出九宫格效果的教程,希望对大家有所帮助。
