使用WPS的时候,软件内没有我们想要的字体,需要安装新的字体,那么WPS字体怎么安装呢?下面小编就为大家带来具体操作方法,想知道的话就来看看吧。
wps怎么安装新字体?wps安装新字体教程介绍

方法一:安装WPS云字体
第一步,在电脑的桌面上找到WPS程序,然后双击打开,接着新建一个空白的word文字文档。
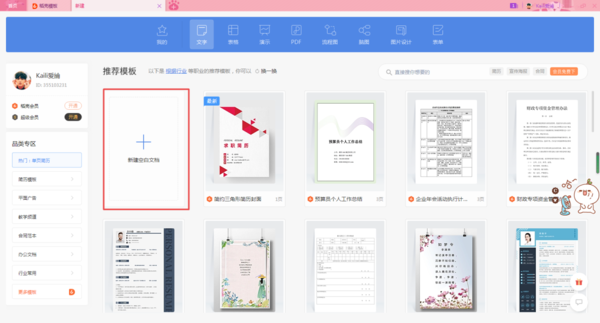
第二步,进入到word文档界面后,我们点击字体【宋体】右侧的下拉按钮,然后在弹出的一系列的字体当中,我们找到【查看更多云字体】选项,并点击打开。
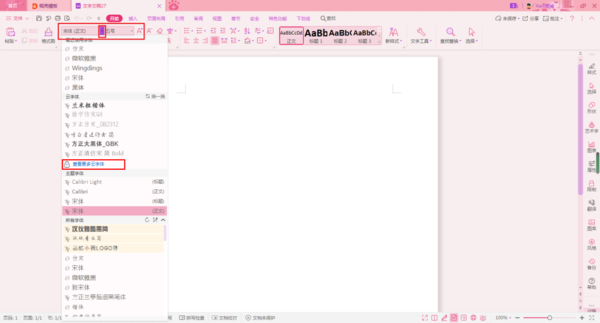
第三步,接着软件就会弹出【云字体商城】的界面了,在此界面当中,我们找到自己想要添加的新字体,然后点击其右下角的【下载】按钮。
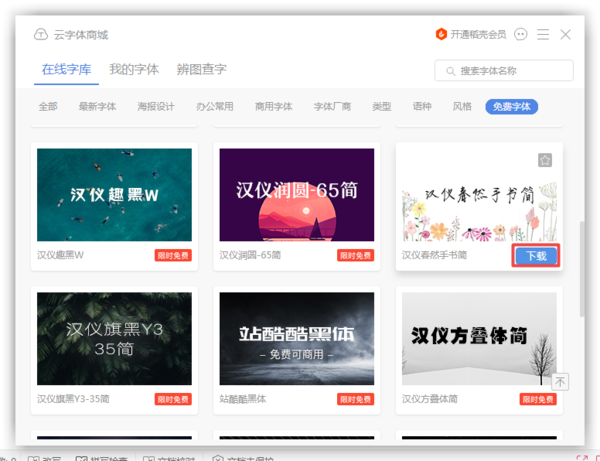
第四步,稍等一小会儿以后,在WPS界面的字体处,就会显示【安装云字体成功】的提示信息了。
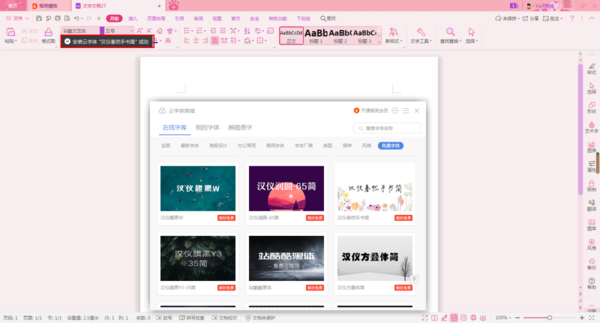
第五步,此时word文档文字的内容就变成了我们刚刚所下载好的新字体,而且在字体的下拉列表当中,我们也可以找到下载安装好的新字体了。
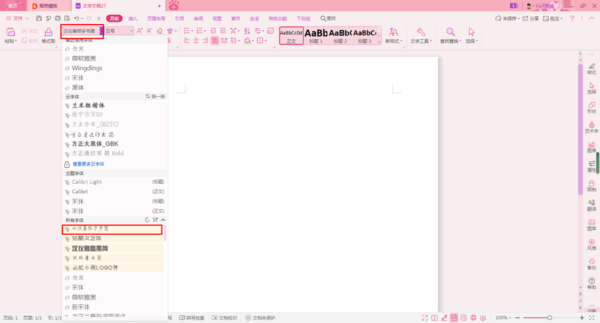
第六步,然后我们直接在word文档界面当中,进行文字内容的输入,文字就是以新字体的形式来进行显示了。
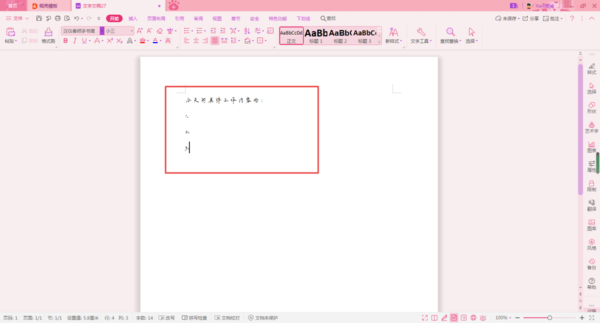
方法二:自己手动下载新字体
除了在wps软件中下载新的字体以外,我们还可以通过手动自己下载新的字体到电脑的本地,然后将下载好的字体文件复制到【C:WindowsFonts】路径当中。
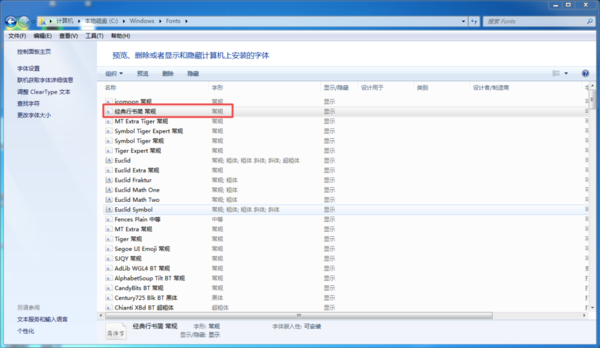
最后我们在WPS的文字文档界面的字体列表当中,也可以找到自己手动下载的新字体,点击即可进行使用了。
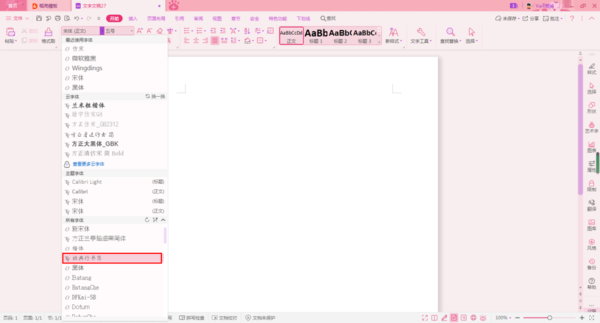
以上就是关于wps安装新字体教程介绍,希望对大家有所帮助。
