photoshop中有很多滤镜效果,那么想要制作照亮边缘的效果,该怎么制作呢?下面就为大家分享方法教程,有需要的可以来了解了解哦。 ps怎么制作漂亮的照亮边缘效果?ps照亮边缘效果制作
photoshop中有很多滤镜效果,那么想要制作照亮边缘的效果,该怎么制作呢?下面就为大家分享方法教程,有需要的可以来了解了解哦。
ps怎么制作漂亮的照亮边缘效果?ps照亮边缘效果制作教程
打开photoshop cc,进入它的主界面;
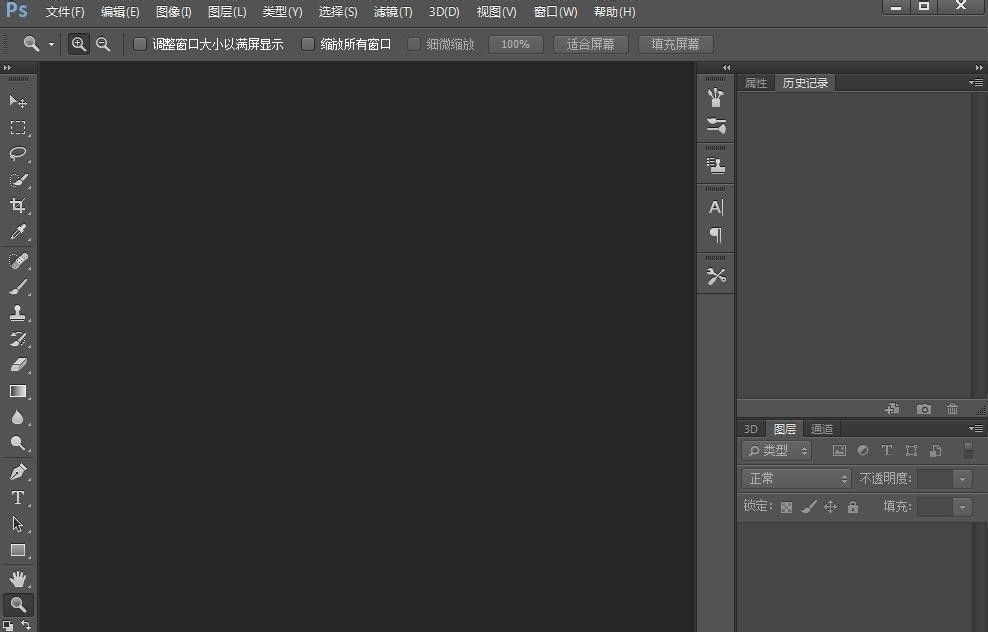
选择文件菜单中的打开命令;
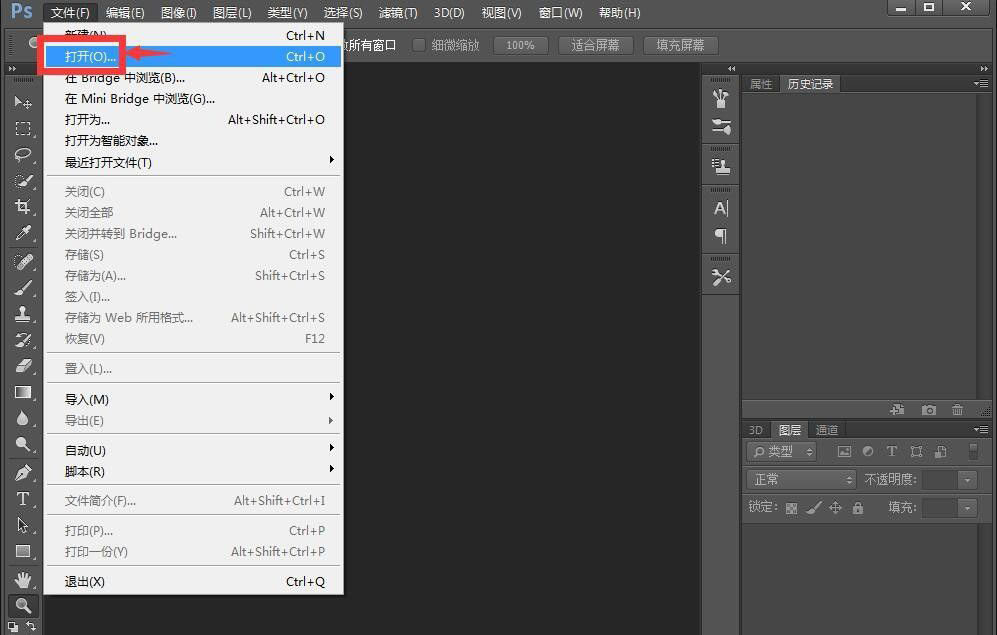
选中要处理的图片后按打开;
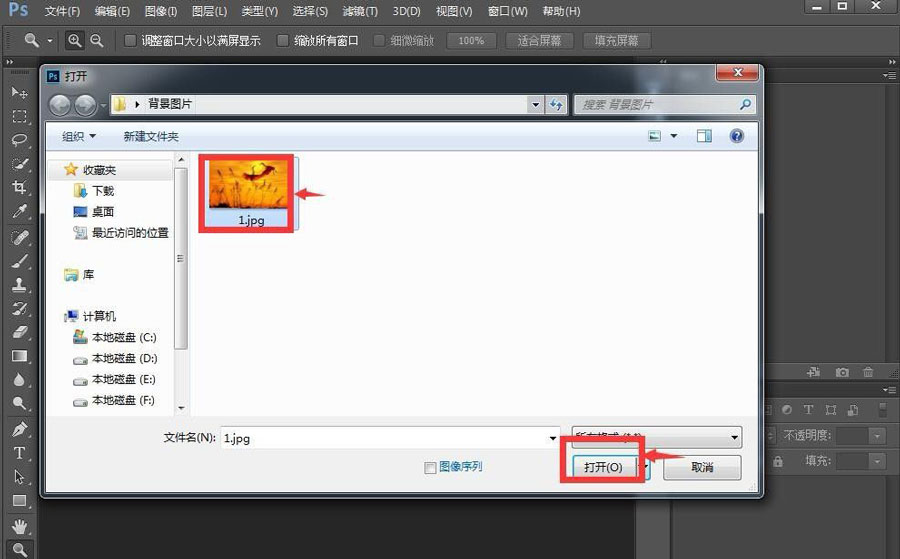
将图片在photoshop cc中打开;
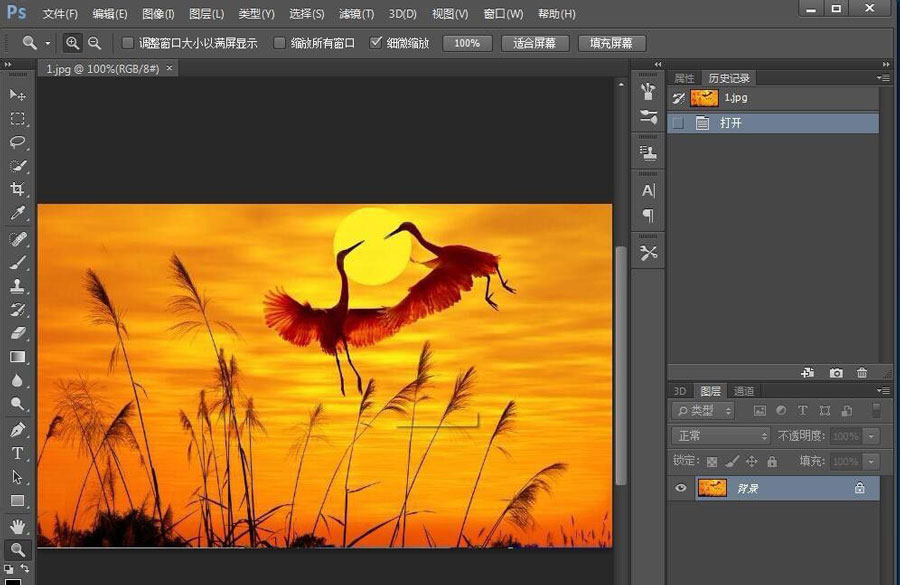
点击滤镜菜单下面的滤镜库;
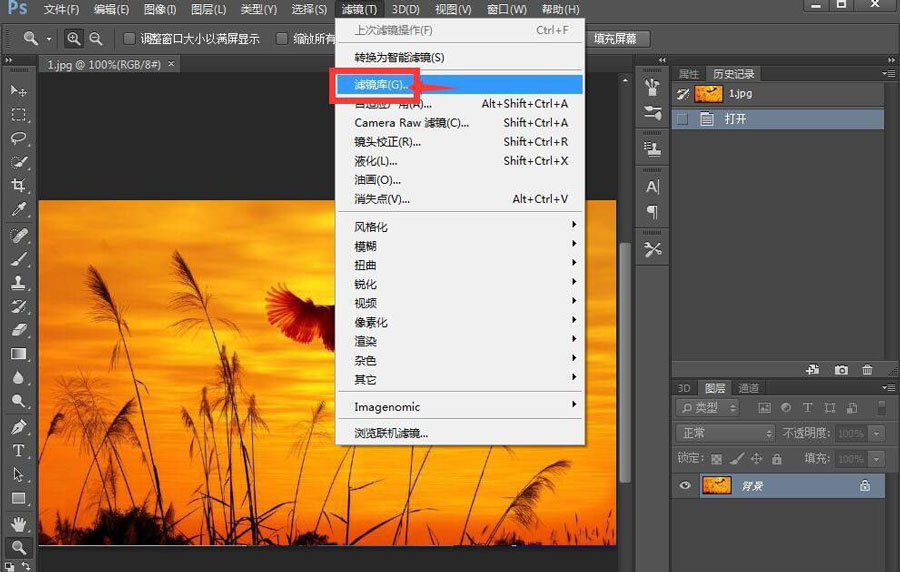
在风格化文件夹中点击照亮边缘;
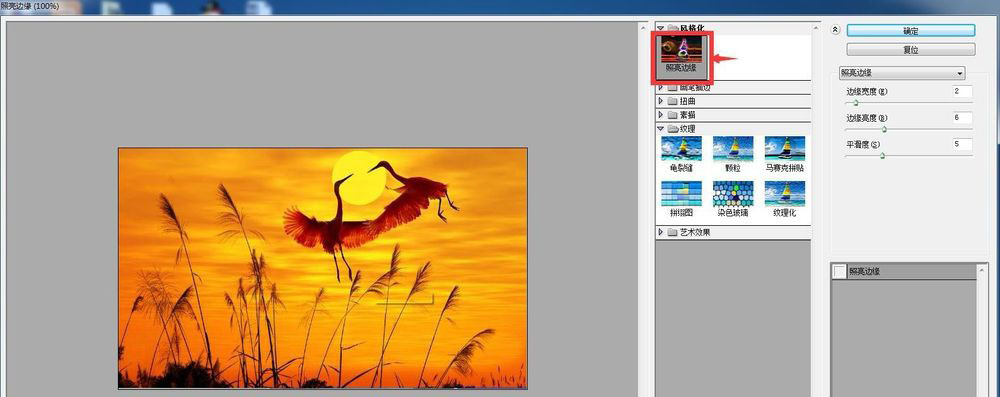
将边缘宽度设为2,边缘亮度设为6,平滑度设为5,然后按确定;
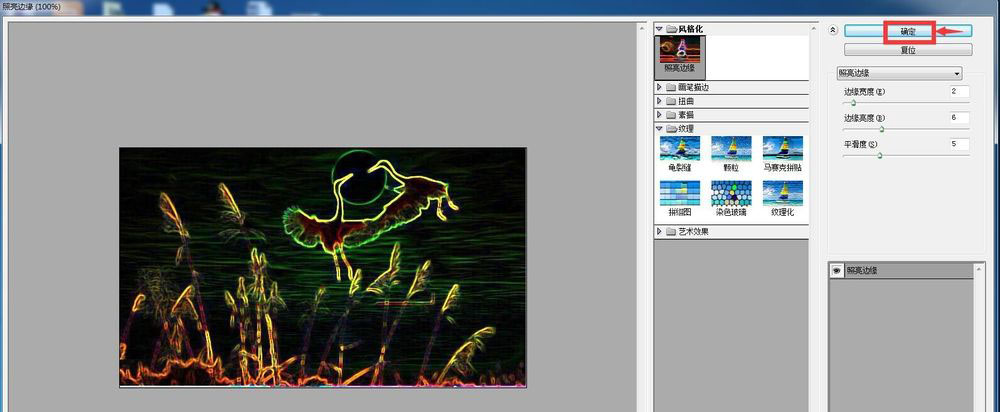
我们就在photoshop cc中给图片添加上了照亮边缘效果。
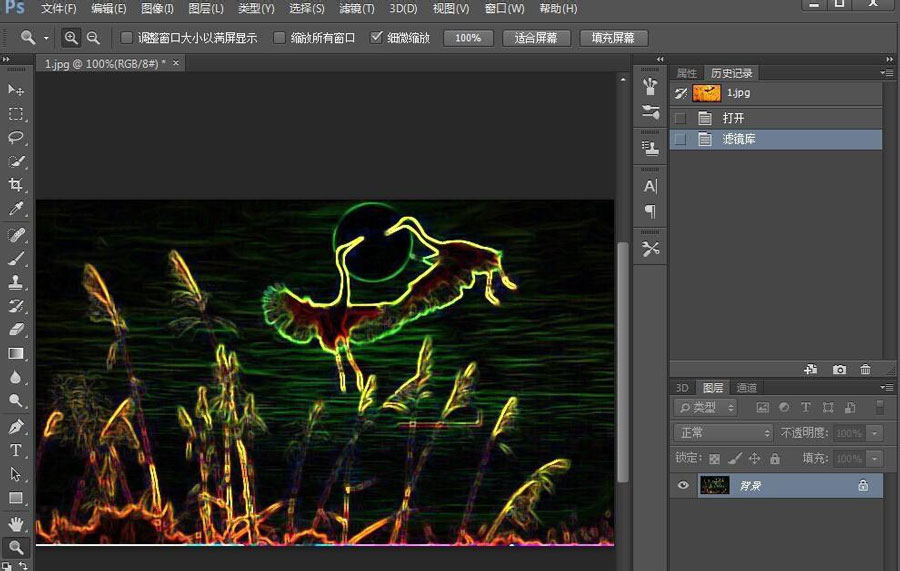
以上这篇文章就是ps照亮边缘效果制作教程,有需要的小伙伴快来学习一下吧!
