想要在Excel中拉动单元格时表头不变形如何设置呢,下面小编就为大家带来具体操作方法,想知道的话就来看看吧。 Excel拉动单元格时如何让表头不变形?Excel拉动单元格时让表头不变形
想要在Excel中拉动单元格时表头不变形如何设置呢,下面小编就为大家带来具体操作方法,想知道的话就来看看吧。
Excel拉动单元格时如何让表头不变形?Excel拉动单元格时让表头不变形教程

1.首先,我们先建立我们需要的单元格,在这里我设置了三个单元格,分别输入“姓名、年龄、电话”,大家可以根据工作需要去输入自己需要的文字:
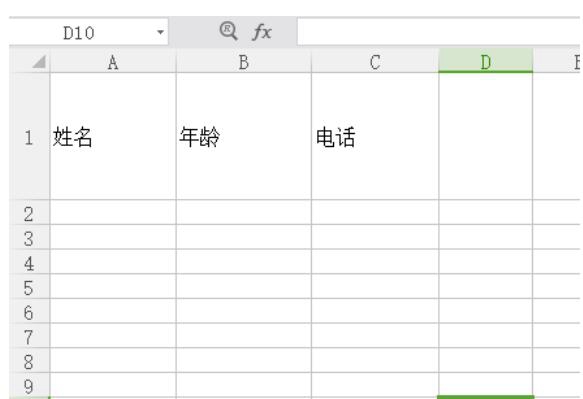
2.然后我们将第一个单元格选中,设置为底端对齐以及左对齐,如下图:
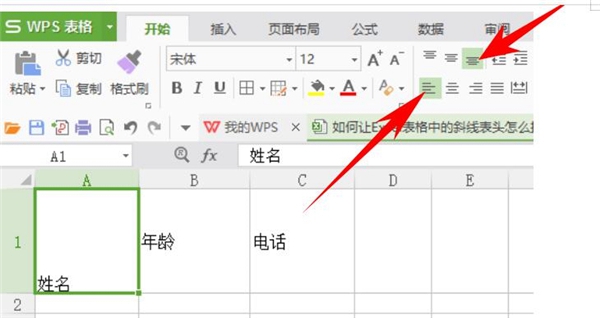
3.第二个单元格设置为垂直居中以及居中对齐,记得两个都要选中哦:
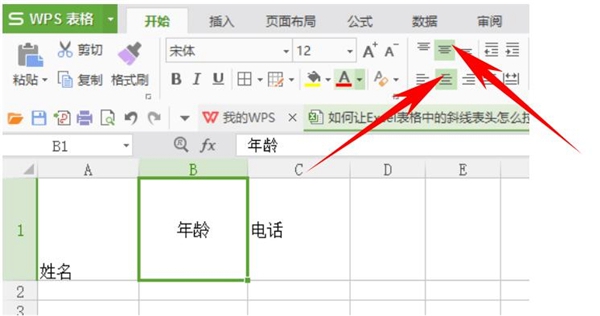
4.第三个单元格设置为顶端对齐以及右对齐,如下图所示,三个单元格就都设置好啦:
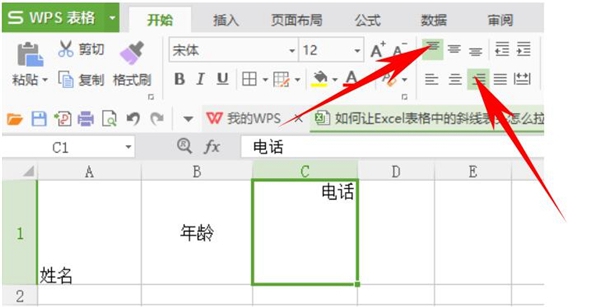
5.接下来,我们选中设置好的三个单元格,点击键盘快捷键“Ctrl+1”打开单元格格式的窗口(你也可以选择鼠标点击去打开单元格格式窗口),如下图:
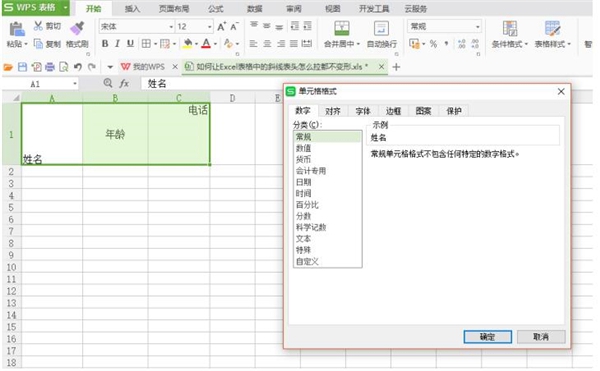
6.在单元格格式窗口中,点击【边框】,选择外边框,点击确定:
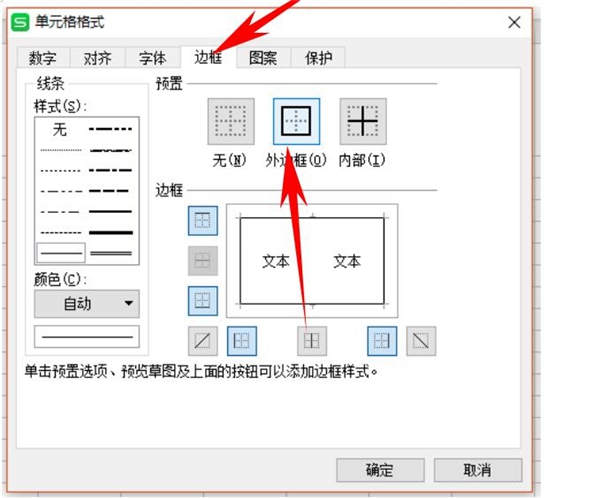
7.然后我们会看到三个单元格已经设置好外边框,如下图所示:
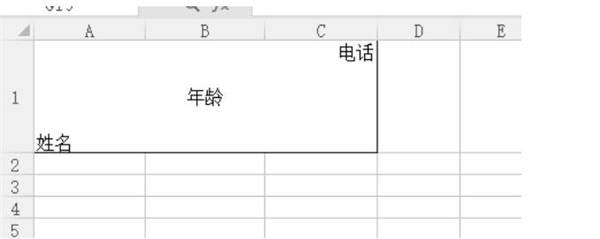
8.接下来我们来制作斜线,点击【插入】,点击形状,选择线条中的直线选项,如下图:
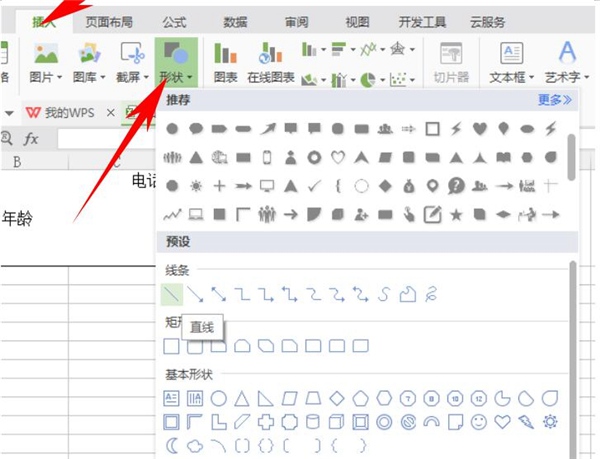
9.选中直线选项之后,可以自由绘制我们需要的斜线,在这里小编绘制了两条斜线,如下图:
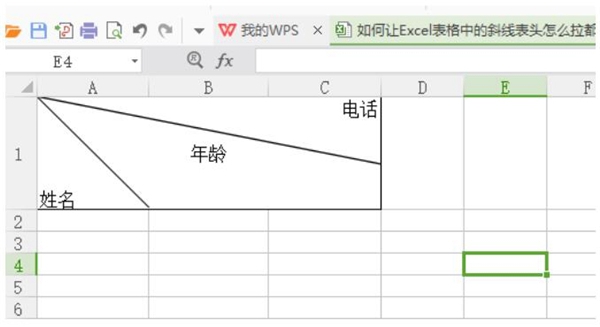
10.这样我们的不变形表头就制作完成了,可以拉伸一下单元格看看,我们的表头没有丝毫的变形:
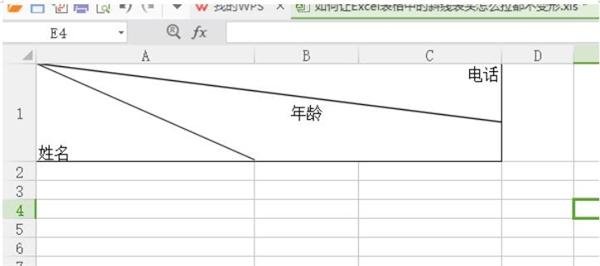
以上就是关于Excel拉动单元格时让表头不变形教程,希望对大家有所帮助。
