Photoshop玻璃效果对光的效果制作有难度,下面小编就为大家带来具体操作方法,想知道的话就来看看吧。 Photoshop玻璃效果怎么做 Photoshop制作玻璃透明的效果图文教程 我们选中图层1的图
Photoshop玻璃效果对光的效果制作有难度,下面小编就为大家带来具体操作方法,想知道的话就来看看吧。
Photoshop玻璃效果怎么做 Photoshop制作玻璃透明的效果图文教程

我们选中图层1的图片,右键选择【转换为智能对象】,如图所示。
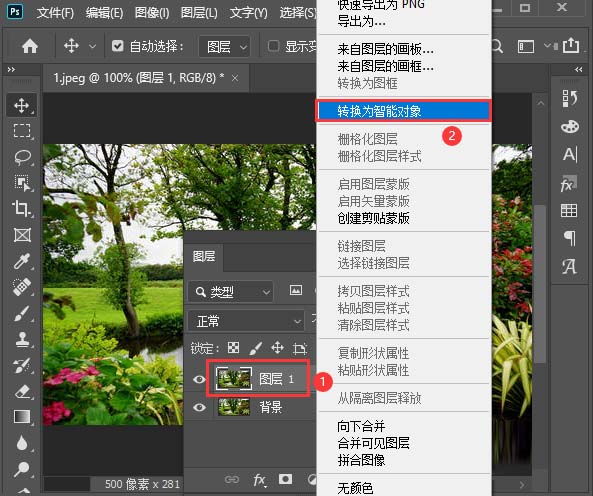
接着,我们在【滤镜】-【杂色】中选择【添加杂色】,如图所示。
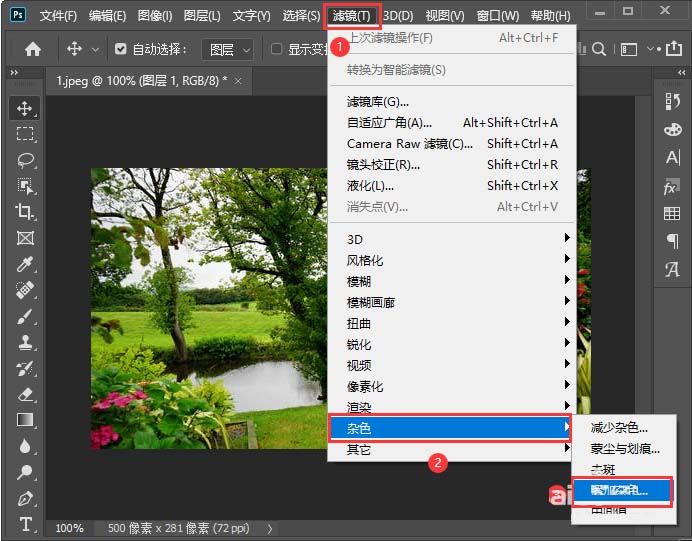
接下来,我们数量调整为6.3,点击【确定】,如图所示。
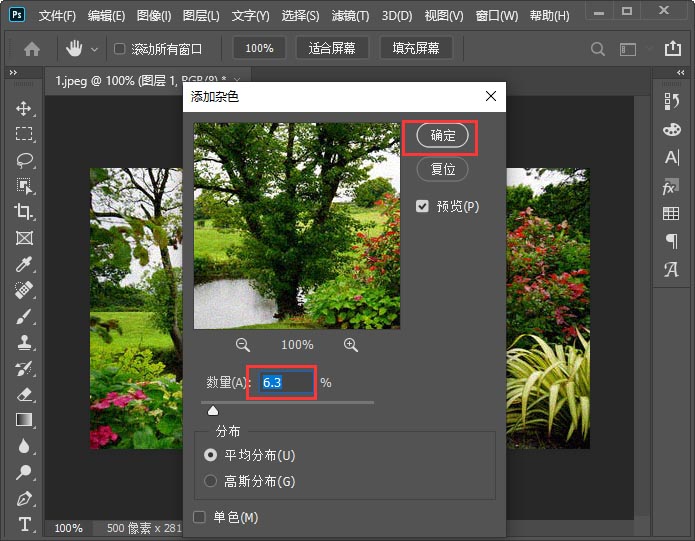
我们继续点击【滤镜】找到【滤镜库】,如图所示。
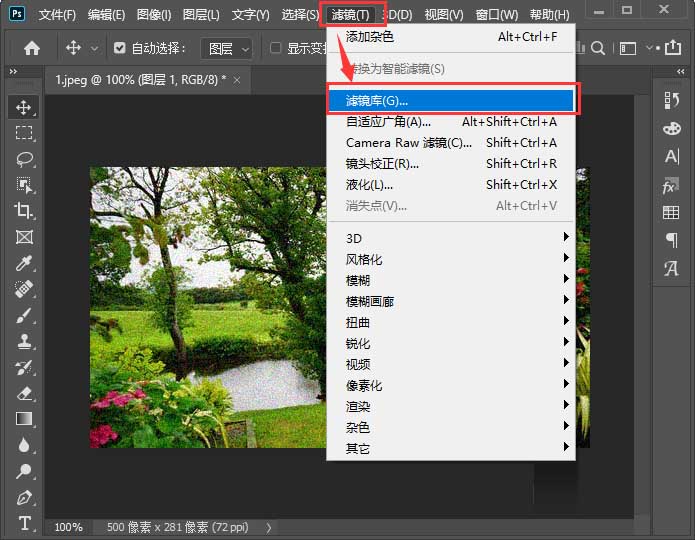
我们在扭曲中选择玻璃效果,设置好参数,然后点击【确定】,如图所示。
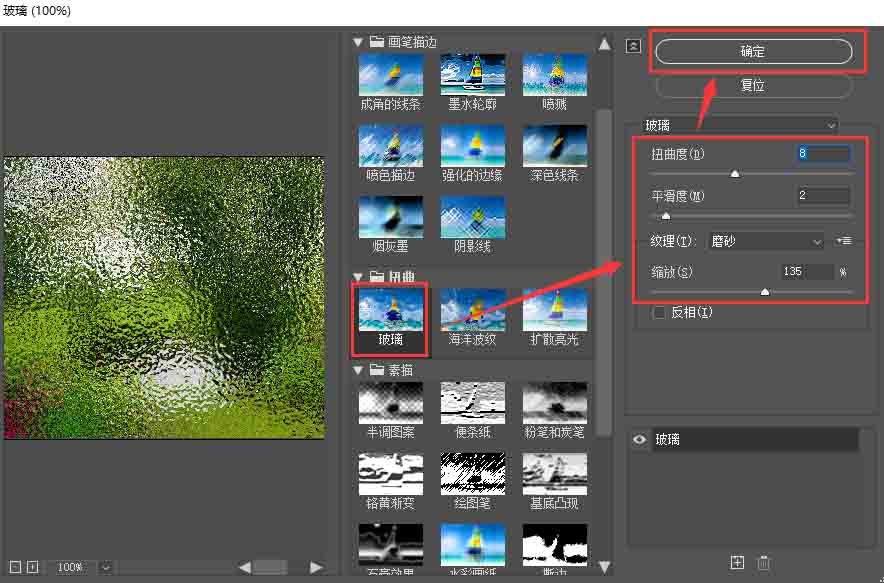
最后,我们看到图片变成玻璃效果就做好了。
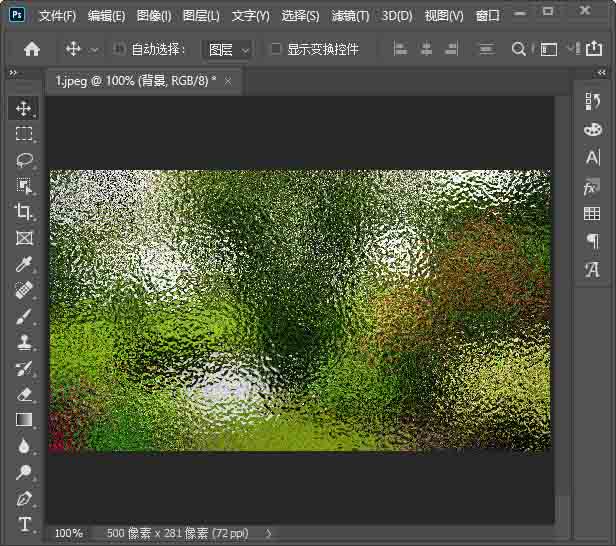
上文就讲解了Photoshop制作玻璃透明的效果图文教程,希望有需要的朋友都来学习哦。
【文章由香港云服务器 http://www.1234xp.com 复制请保留原URL】