为什么要使用Windows 11媒体创建工具呢?本章节就主要介绍了为什么要使用Windows 11媒体创建工具的相关内容,还不了解的朋友就跟着小编学习一下吧,希望对你们有所帮助。
为什么要使用Windows 11媒体创建工具?使用Windows 11媒体创建工具介绍
1. 作为升级工具试试
从Microsoft Store下载该工具后,运行它,然后选择立即升级这台电脑,然后单击下一步。
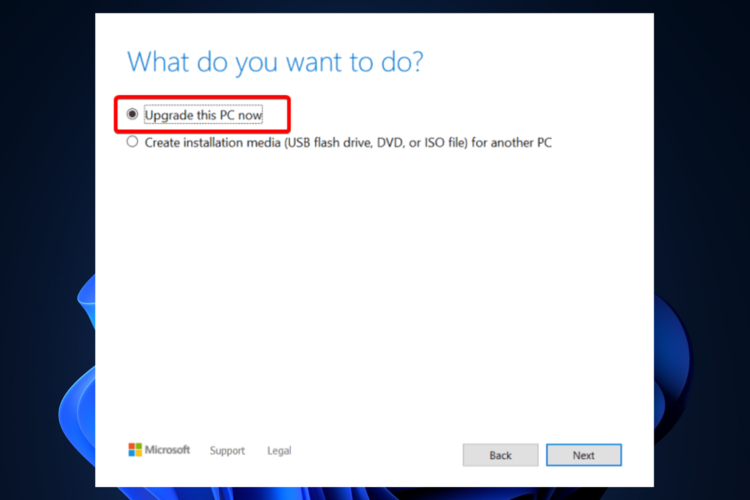
等待几秒钟,直到您的操作系统完成该过程。请注意,这还取决于您 PC 的功能和互联网速度。
您的操作系统还将检查设置和配置。
在此之后,选择保留您的个人文件和应用程序。对于 ac精益安装,您应该单击“更改要保留的内容”选项,然后选择要删除的文件。
您的 PC 将重新启动并启动最新的 Windows 11 操作系统。
2. 将其用作可启动的 USB 工具
要简单地做到这一点,您应该打开下载的工具,选择“创建安装媒体”,而不是“立即升级这台电脑”,然后单击“下一步”。
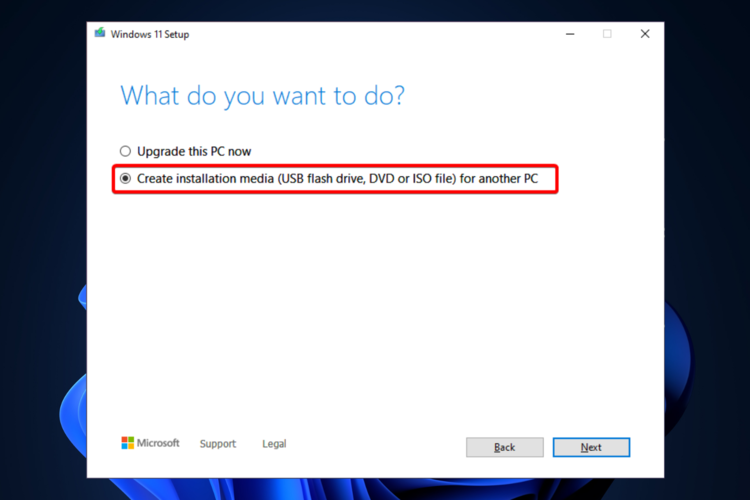
它将自动填充您的计算机的配置。如果您需要更改它,您可以取消选中使用此 PC 的推荐选项选项 并进行必要的更改,然后单击下一步。
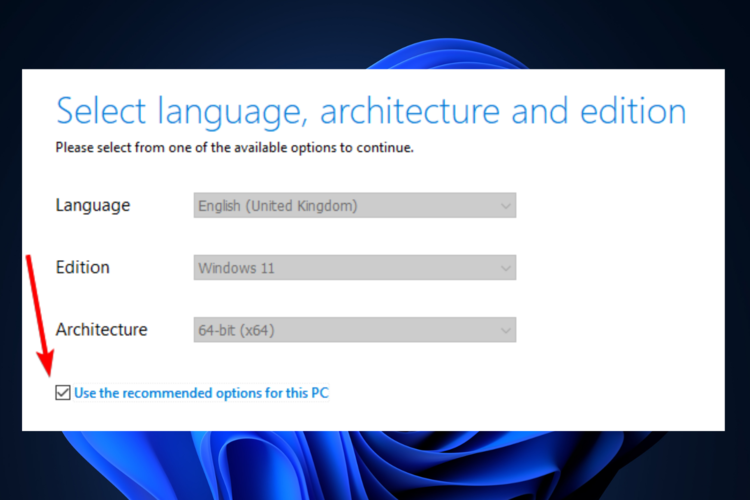
选择USB 闪存驱动器选项,然后单击下一步。
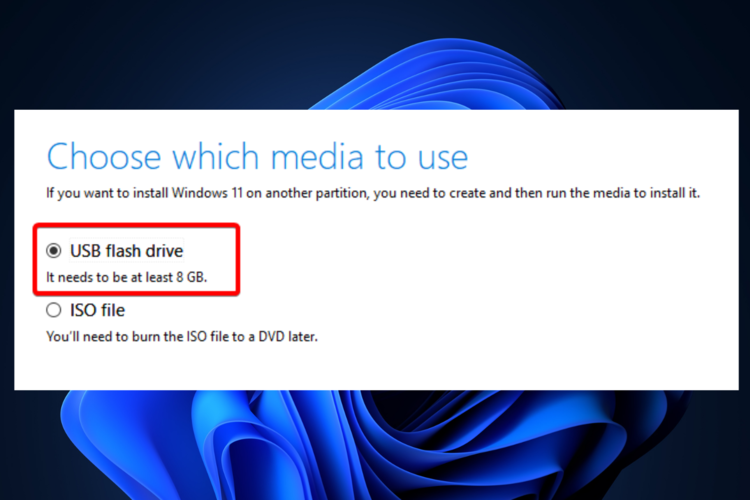
插入至少8 GB的 U 盘,然后工具会自动检测到它。
将开始创建Windows 11 操作系统安装介质。
完成后,您将获得一个Windows 11 可启动 USB。
有关更多信息,请查看有关如何为 Windows 11 制作可启动 USB 驱动器的指南。
此外,由于保护是强制性的,请查看适用于 USB 闪存驱动器的最佳防病毒软件。选择这些选项之一将使您远离感染恶意软件或其他有害威胁。
3. 使用 ISO 文件试试
按照与上述解决方案相同的两个步骤进行操作。
而不是USB 闪存驱动器选项,选择ISO 文件,然后单击下一步。
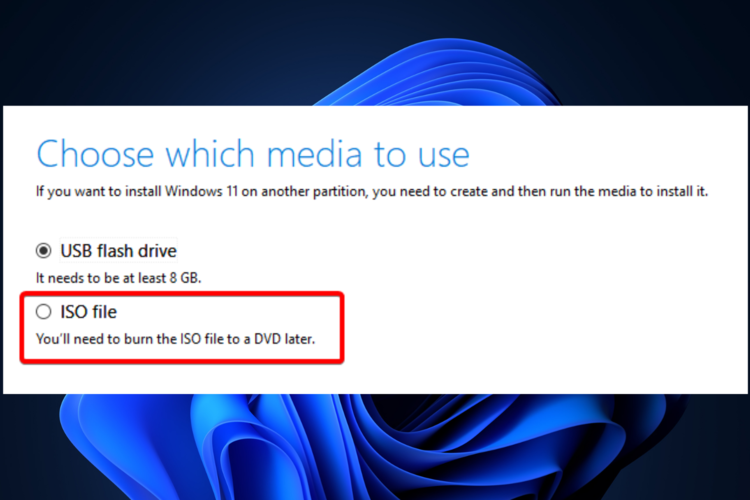
按照屏幕上的说明进行操作。
如果有时需要在 VM上运行 Windows 11,则此选项代表实现目标的重要一步。
请注意,如果您选择 ISO 文件选项,则会下载 Windows 11 ISO 文件。您可以稍后使用某些刻录工具刻录它。
查看用于创建和打开 ISO 文件的最佳软件,然后确定最适合您的软件。
以上就是给大家分享为什么要使用Windows 11媒体创建工具的全部内容,更多精彩尽在自由互联!
