最近很多用户在更新Win11系统时遇到了更新错误0xc1900101的情况,这可能是因为系统出现了一些问题,下面小编为大家带来了Win11更新错误0xc1900101解决方法,一起来看下吧。 Win11更新错误
最近很多用户在更新Win11系统时遇到了更新错误0xc1900101的情况,这可能是因为系统出现了一些问题,下面小编为大家带来了Win11更新错误0xc1900101解决方法,一起来看下吧。
Win11更新错误0xc1900101怎么办?Win11更新错误0xc1900101解决方法
方法一:
1、首先我们打开控制面板,将查看方式更改为“大图标”,然后进入“管理工具”。
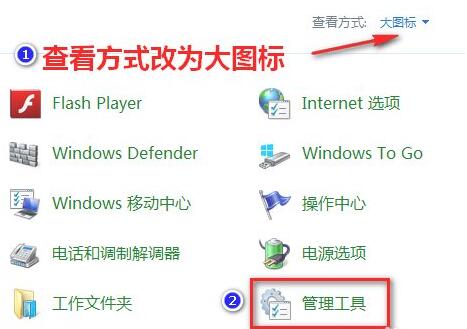
2、在管理工具中,我们点击进入“服务”。
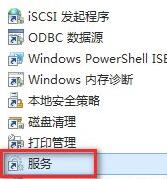
3、接着在服务中找到“Windows update”服务,右键将它“停止”。
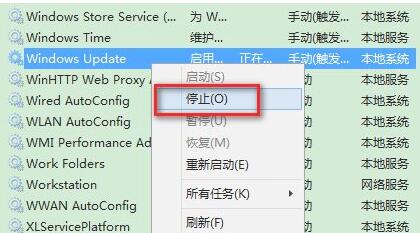
4、然后我们来到“C:WindowsSoftwareDistribution”位置,将“DataStore”中的所有文件删除。
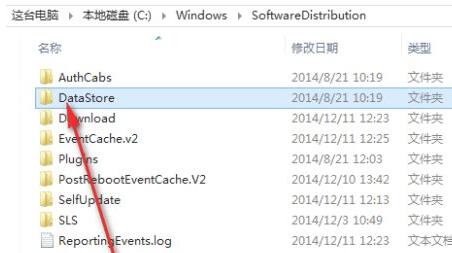
5、接着回到上级菜单,进入“Download”文件夹,同样地删除其中所有文件夹和文件。
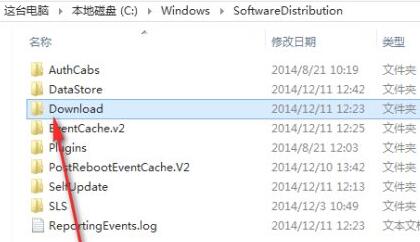
6、删除完成后回到服务中,重启“Windows Update”即可。
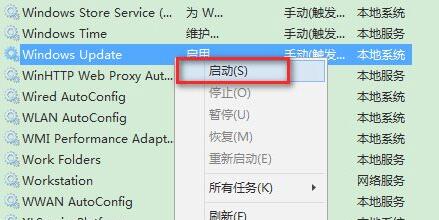
方法二:
1、如果我们删除文件重启更新服务后,还是无法安装win11,那么我们可以直接通过镜像系统来安装。
2、首先在本站下载一个win11最新版的系统镜像。
3、然后只要装载该系统就可以在其中安装win11系统了。
以上这篇文章就是Win11更新错误0xc1900101解决方法,更多精彩教程请关注自由互联!
