升级Win11提示必须支持安全启动怎么办?今日为你们带来的文章是关于升级Win11提示必须支持安全启动怎么办的解决方法,还有不清楚小伙伴和小编一起去学习一下吧。
升级Win11提示必须支持安全启动怎么办?升级Win11提示必须支持安全启动解决方法
一、华硕主板
1、首先我们切换中文,然后根据提示按键盘的“F7”打开高级设置。
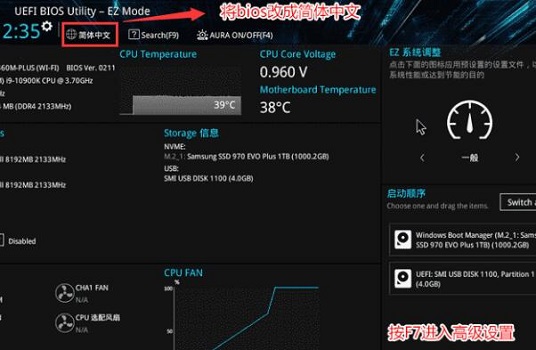
2、在其中找到并点击“安全启动菜单”。
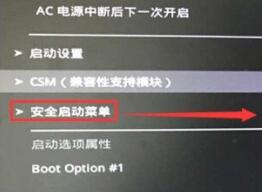
3、然后选择其中的“密钥管理”。
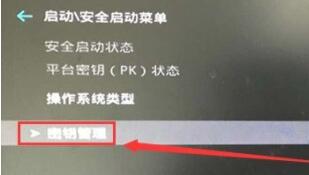
4、最后点击“安装默认安全启动密钥”即可。
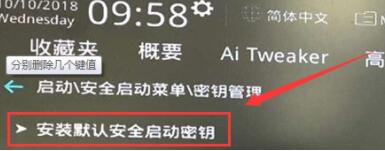
二、联想电脑
1、2020年前的联想电脑型号,需要使用“F2”进入bios设置,然后在上方选中“security”
2、在security选项卡下降“secure boot”更改为“Enabled”即可。
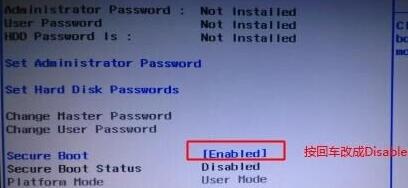
3、2020年后的联想电脑使用相同方法进入bios,在左边栏找到“安全菜单”,就可以在右侧开启它了。

三、惠普电脑
1、重启电脑,按下键盘“Esc”进入选择界面,再按下“F10”进入bios。
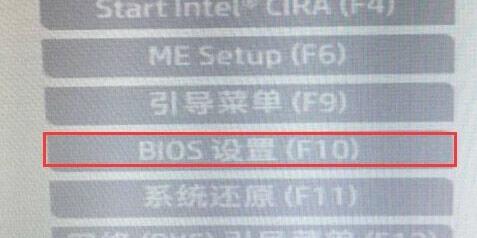
2、点击上方“先进”选项卡,找到其中的“安全引导配置”。
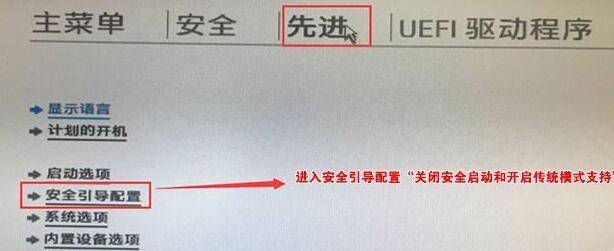
3、节奏更改配置支持和安全引导,再取消勾选“启用MS UEFI CA密钥”即可。

四、戴尔电脑
1、重启电脑,然后连续按键盘“F2”进入BIOS设置。
2、在左边栏中点击“BOOT”选项,找到下方的secure Boot按回车改成“enabled”。
3、最后按下“F10”保存,在弹出窗口选择“Yes”即可。
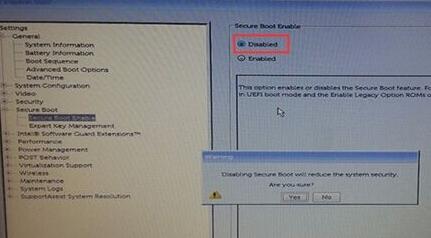
以上就是给大家分享升级Win11提示必须支持安全启动怎么办的全部内容,更多精彩尽在自由互联!
