近日有一些小伙伴咨询小编Win11退回Win10按键没反应怎么办?下面就为大家带来了Win11退回Win10按键没反应的解决方法,有需要的小伙伴可以来了解了解哦。 Win11退回Win10按键没反应怎么办
近日有一些小伙伴咨询小编Win11退回Win10按键没反应怎么办?下面就为大家带来了Win11退回Win10按键没反应的解决方法,有需要的小伙伴可以来了解了解哦。
Win11退回Win10按键没反应怎么办?Win11退回Win10按键没反应解决方法
1、首先我们点击任务栏的开始菜单,然后点击其中的电源按钮。
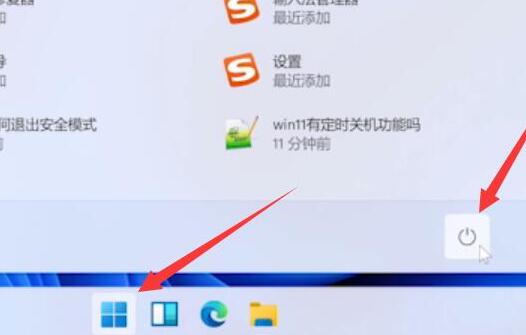
2、接着我们需要按住键盘“shift”键,再点击其中的“重启”。
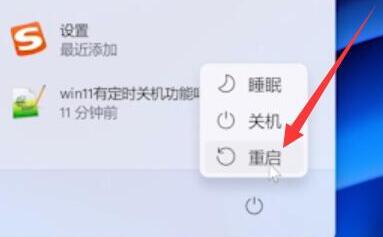
3、然后就会进入图示的界面,在其中选择“疑难解答”。
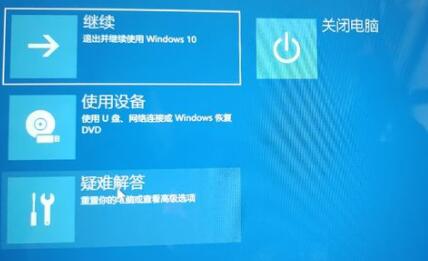
4、然后在疑难解答中选择“高级选项”。
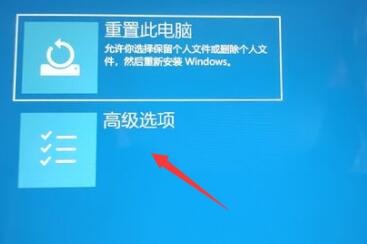
5、打开高级选项,找到并选择其中的“卸载更新”就可以了。

上文就是Win11退回Win10按键没反应怎么办的全部内容,希望能对大家有所帮助哦, 更多精彩尽在自由互联!
