Win11开始键没反应怎么办?下面就是Win11开始键没反应的解决方法,快跟小编一起来学习一下吧,希望可以帮助到有需要的小伙伴哦。 Win11开始键没反应怎么办?Win11开始键没反应解决方法
Win11开始键没反应怎么办?下面就是Win11开始键没反应的解决方法,快跟小编一起来学习一下吧,希望可以帮助到有需要的小伙伴哦。
Win11开始键没反应怎么办?Win11开始键没反应解决方法
方法一
1、有可能是因为系统卡主了,这时候只需要按下键盘“ctrl+shift+esc”打开任务管理器。
2、然后在其中找到“Windows资源管理器”,右键选中它点击“重新启动”即可。
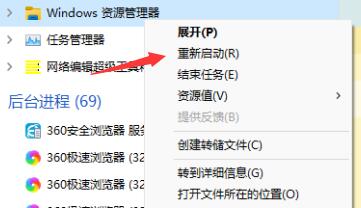
方法二
1、还有可能是因为我们开启了Windows推送通知服务,将它关闭即可。
2、首先按下“win+r”快捷键调出运行,然后输入“services.msc”回车确定。
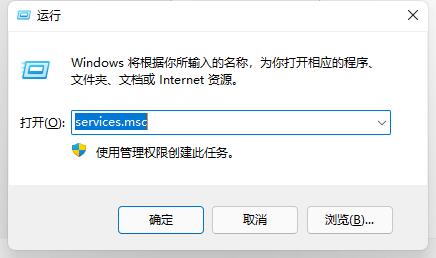
3、然后在服务列表中找到“Windows推送通知系统服务”,双击打开。
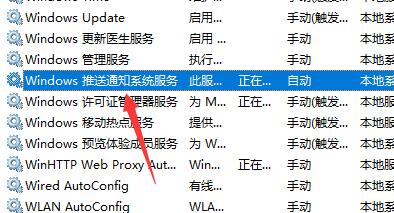
4、接着在其中将启动类型更改为“禁用”,再点击下面的“停止”。
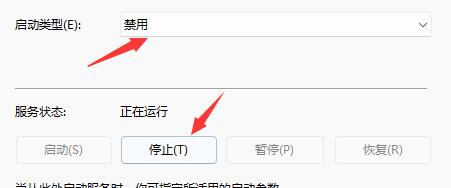
5、点击“确定”保存后,重启电脑就可以了。
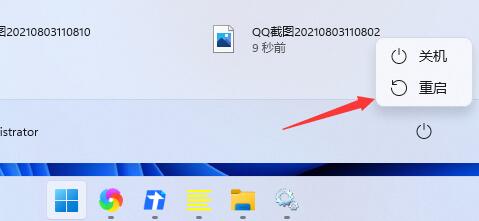
方法三
重启电脑试试。
上文就是Win11开始键没反应怎么办的全部内容,希望能对大家有所帮助哦, 更多精彩尽在自由互联!
