今天小编就带大家来共同学习win11连接wifi的方法希望可以帮助到有需要的小伙伴哦,下面就是详细完整的操作步骤,快跟小编一起来学习一下吧! win11怎么连接wifi?win11连接wifi的方法 1、首
今天小编就带大家来共同学习win11连接wifi的方法希望可以帮助到有需要的小伙伴哦,下面就是详细完整的操作步骤,快跟小编一起来学习一下吧!
win11怎么连接wifi?win11连接wifi的方法
1、首先点击界面右下角的网络按钮打开网络连接列表。
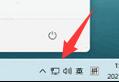
2、在其中找到wifi图标,点击开启,如图所示。
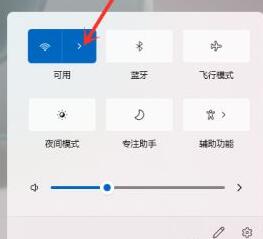
3、接着在其中找到我们想要连接的wifi,点击它。
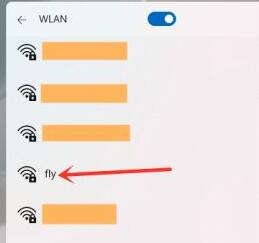
4、勾选自动连接,然后点击右下方的“连接”按钮。
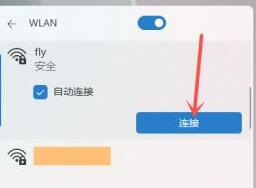
5、接着会弹出密码输入界面,在图示位置输入密码,最后点击“下一步”
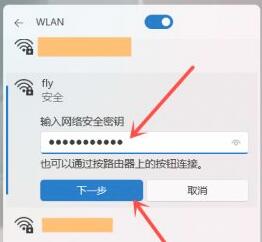
6、我们就能看到wifi已经连接成功了。

上文就是win11怎么连接wifi的全部内容,希望能对大家有所帮助哦, 更多精彩尽在自由互联!
