windows11预览版现已发布,但是很多使用戴尔电脑的朋友不知道怎么升级win11,下面小编就为大家详细的介绍一下,大家感兴趣的话就一起来了解下吧!
戴尔电脑怎么升级安装Win11系统?戴尔电脑升级安装Win11系统步骤教程
一、安装Win11之前的检测工作
下载【pc health check】检测软件,看一看我们是否满足win11的升级要求。
Windows11最低配置要求:
1、处理器:1GHz或更快的支持 64 位的处理器(双核或多核)或系统单芯片(SoC)。
2、内存:4GB。
3、可用硬盘空间:64GB或更大的存储设备。
4、图形卡:支持 DirectX 12或更高版本,支持WDDM 2.0驱动程序。
5、支持UEFI安全启动。
6、受信任的平台模块(TPM)版本 2.0。
7、显示器:对角线长大于 9 英寸的高清(720p)显示屏,每个颜色通道为8位。
升级安装步骤
进入戴尔Windows 10“设置” 中的 “更新和安全”,点击 “Windows 预览体验计划”,如下图所示;
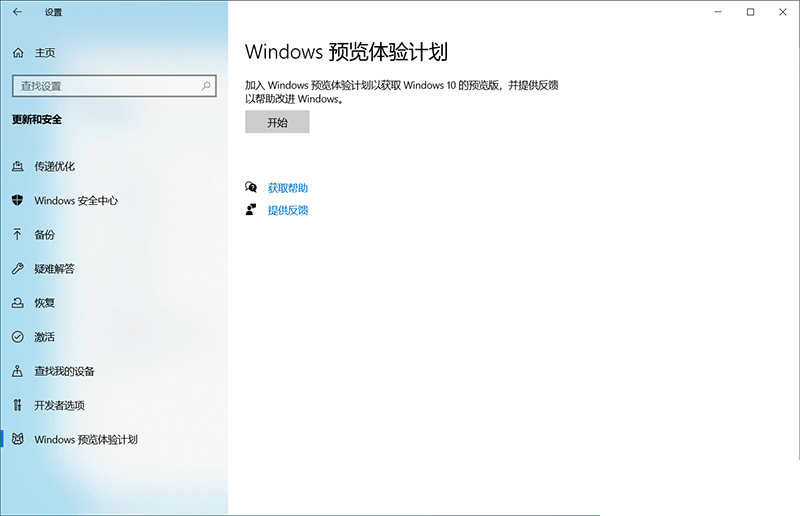
可选注册帐户 或者 切换到已注册的账户,如下图所示;
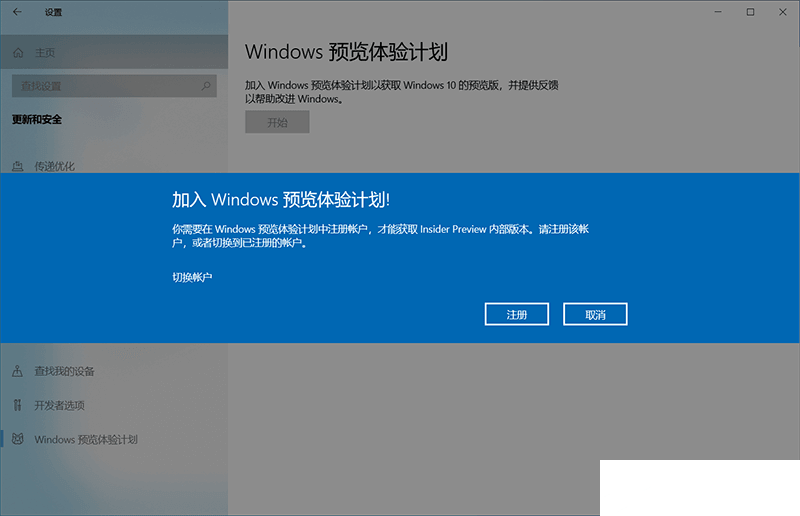
接着点继续注册,如下图所示;
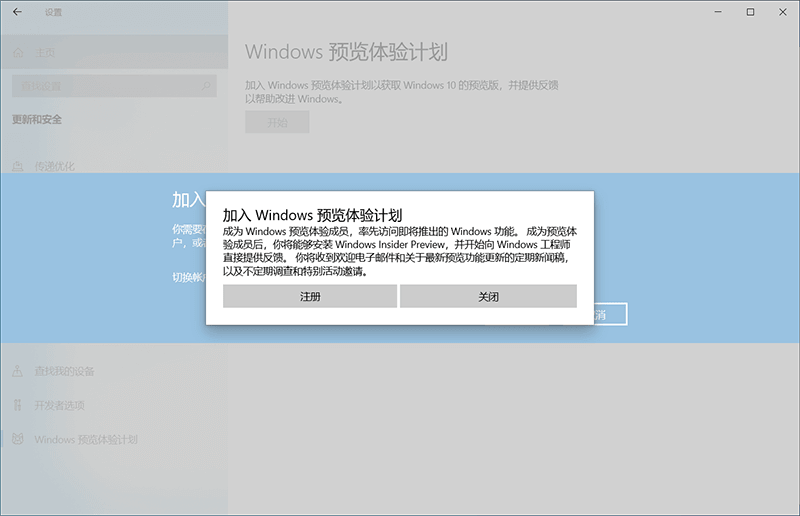
接受协议并提交,如下图所示;
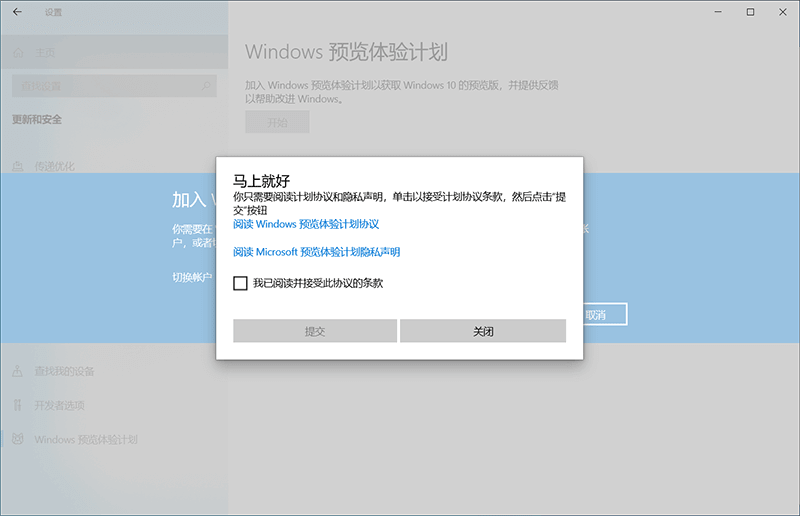
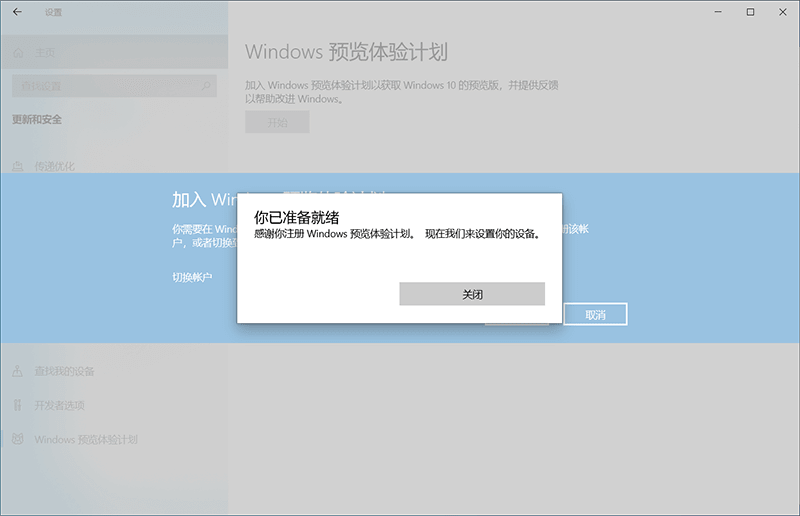
接着创建一个新的账户,我们点击"链接账户"将创建一个新的账户,如下图所示;
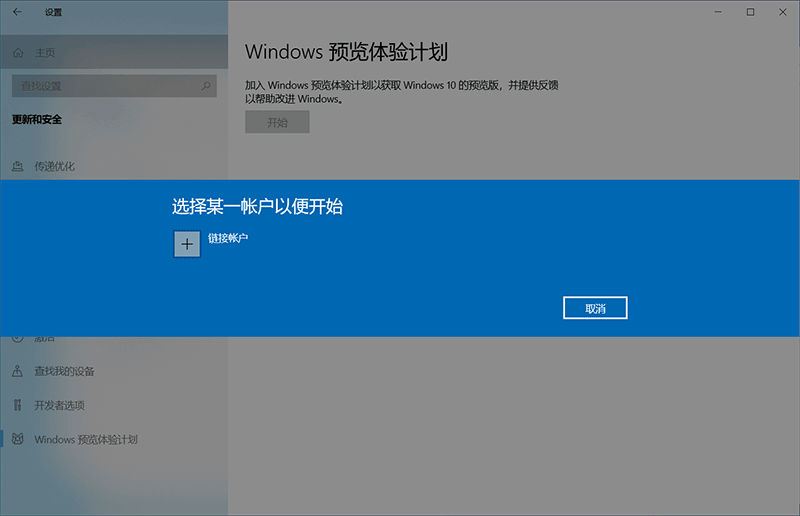
创建后,我们登录到帐户,如下图所示;
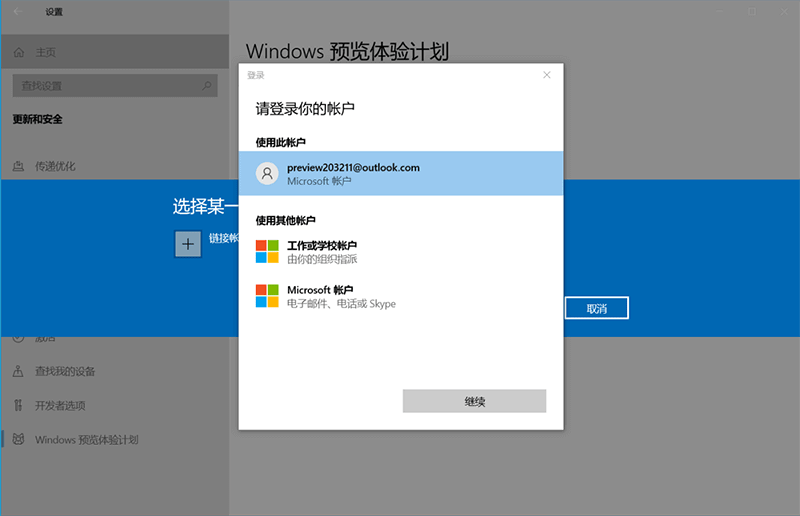
登录账户后选取通道,Dev更新最快、稳定性最差;Beta更新稍慢、稳定稍强,综合体验最好;Release Preview功能基本完成、主要评估稳定性。PS:所有通道都是预览版,体验为的是发现问题并反馈,为了减少正式版的问题。把出现问题当作异常的,并不适合体验预览版。如下图所示;
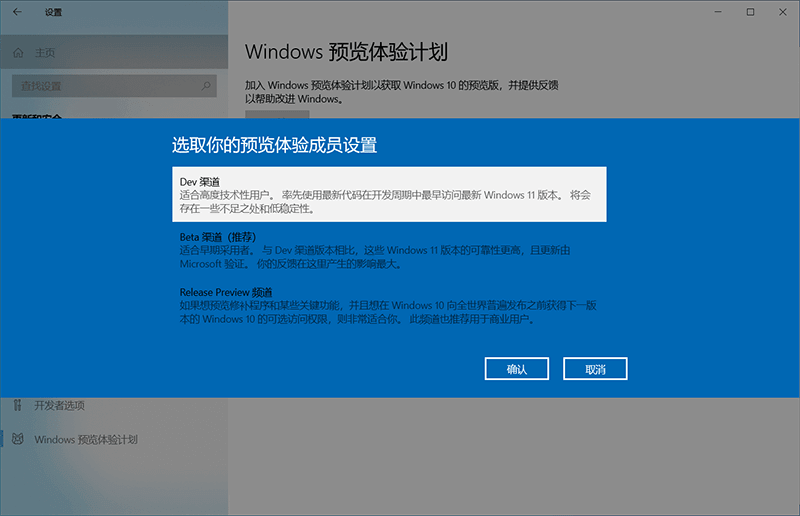
加入Dev通道后确定帮助并改进,并等待重启。如下图所示;
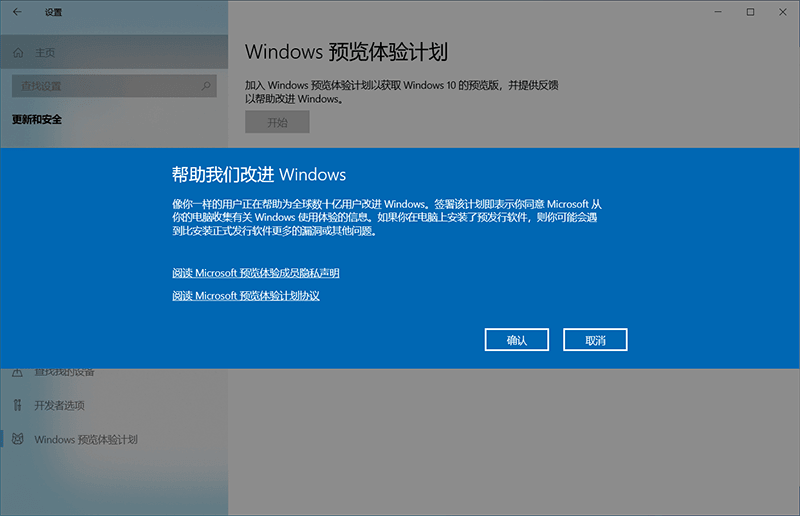
重启完成后,检查更新,我们就开始更新win11系统了。
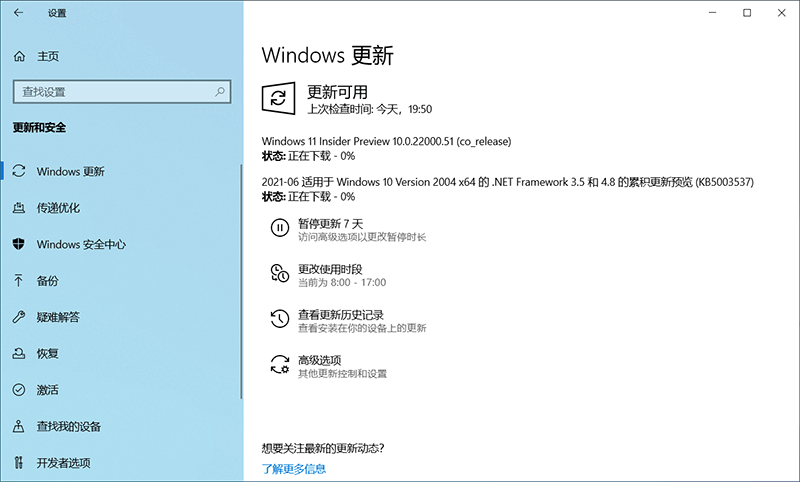
安装前准备工作:关闭电脑中的各种杀毒软件,否则容易出现安装失败。
1、先下载iso文件,并把iso文件解压到D盘或者其他盘,切记不能解压在桌面或解压在系统盘C盘,解压后如下:
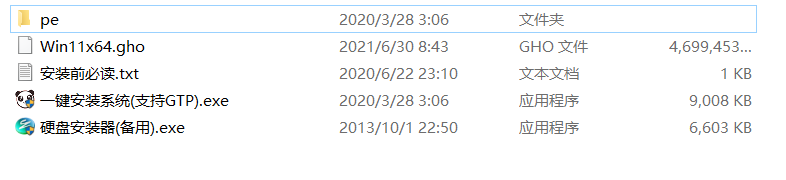
2、点击【一键安装系统(GTP).exe】之后,全程自动安装。
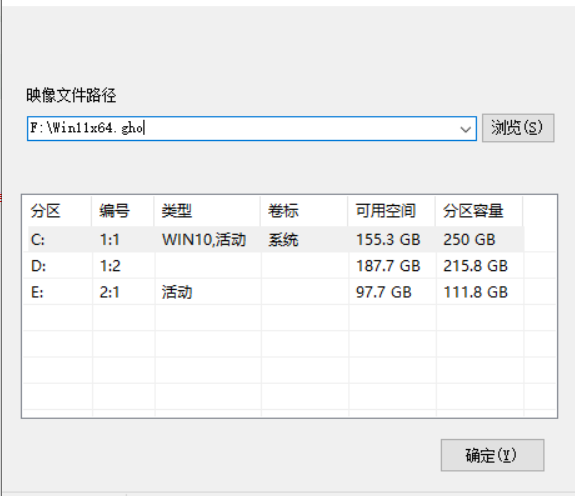
3、启动程序后,选择ISO中的win11.gho,之后选择系统要安装的盘符,一般安装在系统C盘中。

4、点击【下一步】就进入到我们的系统安装中。
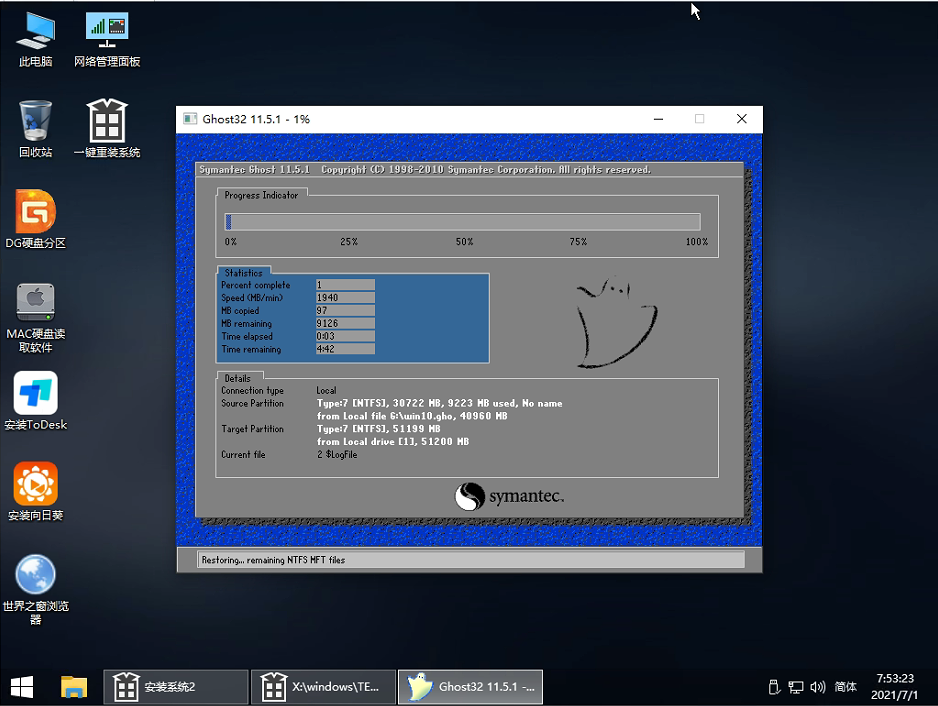
5、静静等待系统自动安装完毕。
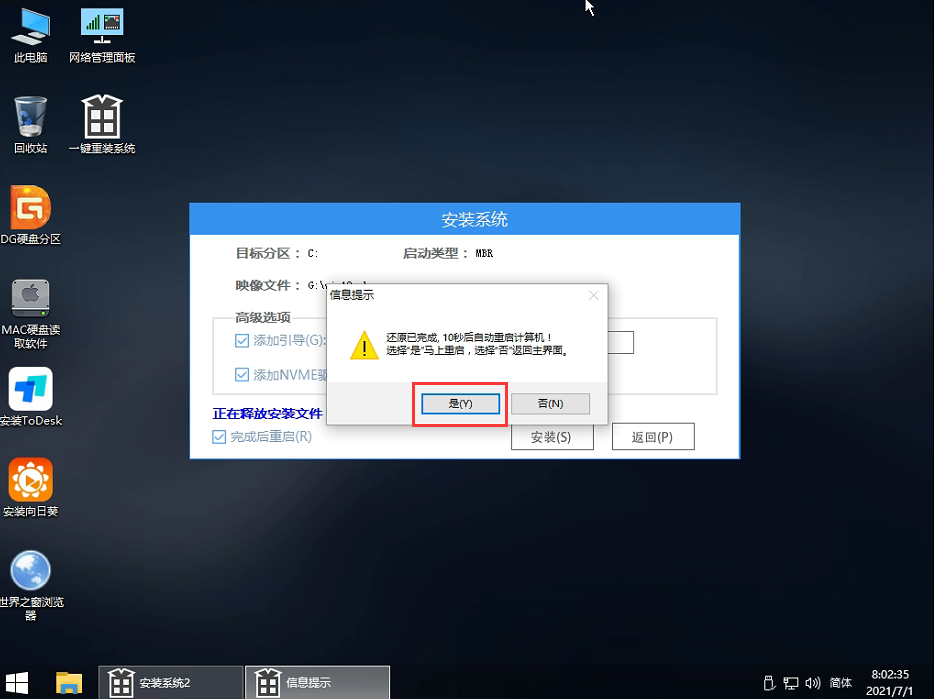
6、重启电脑系统,Win11系统就已经安装好了!
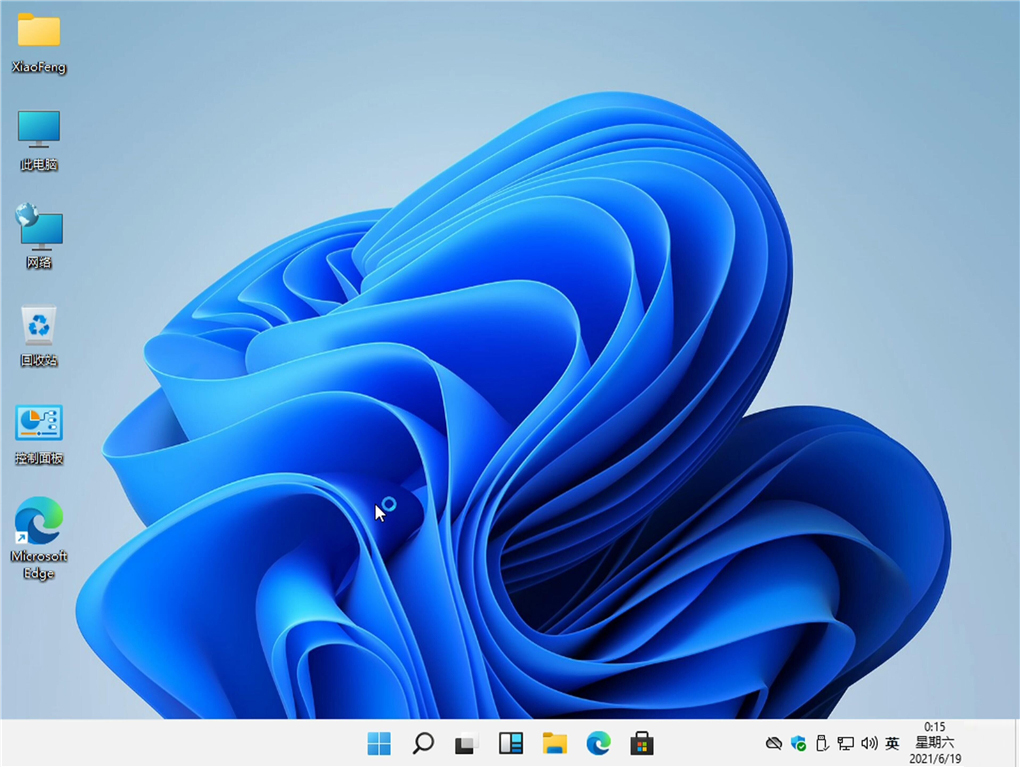
以上这篇文章就是戴尔电脑升级安装Win11系统步骤教程,更多精彩教程请关注自由互联!
