下载安装好Win11系统后,不少用户发现开始菜单太小,不知道怎么调整,下面小编就为大家详细的介绍一下,大家感兴趣的话就一起来了解下吧!
Win11开始菜单怎么调整大小?Win11开始菜单大小调整教程
1、首先点击下方的开始菜单,并选择里面的设置进入windows设置。
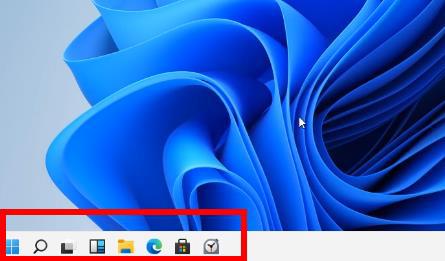
2、然后在windows设置中点击“个性化”。
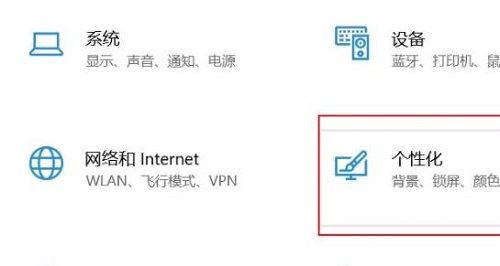
3、此时就可以点击任务栏左边的“任务栏”。
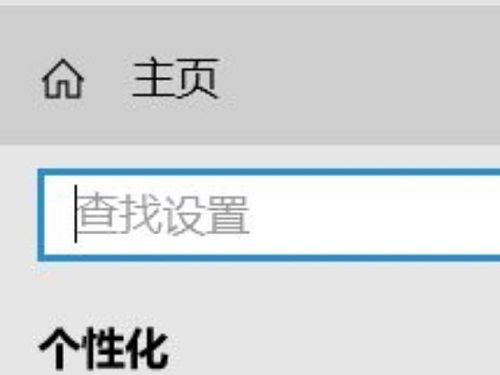
4、接着在右侧可以看到“使用小任务栏按钮”,将后面的开关关闭即可。
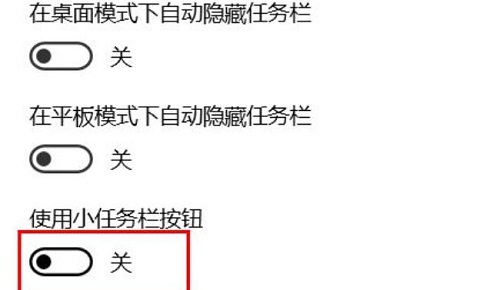
将文件夹添加到 Windows 11 开始菜单教程
1. 与 Windows 10 类似,Windows 11 也允许您将文件夹添加到“开始”菜单。转到设置 -> 个性化 -> 开始页面,然后单击“文件夹”。
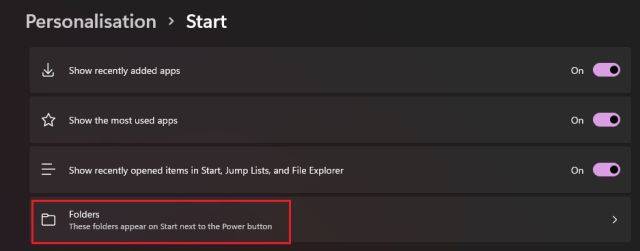
2. 在这里,您可以将下载、文档、图片等文件夹添加到开始菜单。
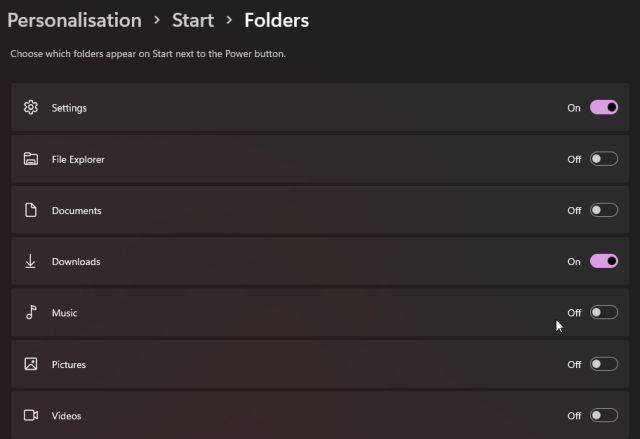
3. 文件夹将出现在开始菜单中电源菜单的左侧。这样,您可以从 Windows 11 开始菜单快速访问重要文件夹,而无需滚动固定应用程序或任何内容。
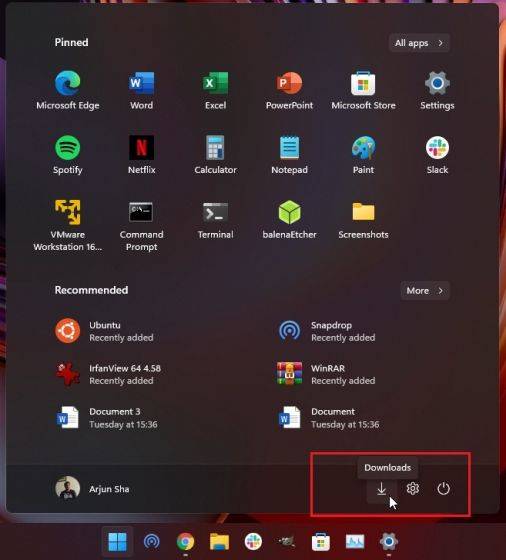
4. 如果您想将自定义文件夹添加到“开始”菜单,这在 Windows 11 中也是可能的。为此,请右键单击该文件夹,然后单击“固定到开始”选项。新操作系统本身支持将文件夹固定到“开始”菜单,因此您无需使用任何第三方应用程序或调整 AppData 文件夹。
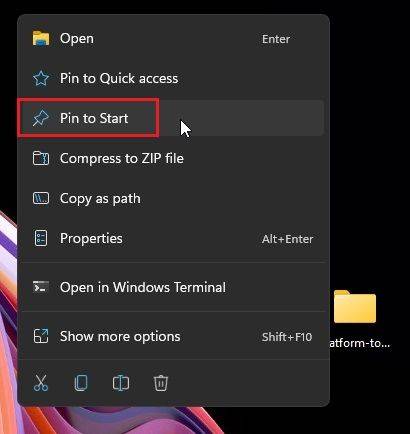
5. 现在,自定义文件夹将出现在“开始”菜单的“固定”应用程序部分。您可以使用此功能保持桌面干净整洁。
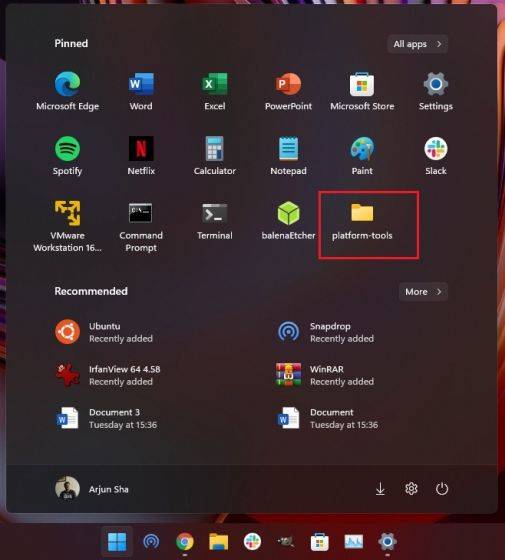
以上这篇文章就是Win11开始菜单大小调整教程,更多精彩教程请关注自由互联!
