使用win11系统电脑的朋友们想必遇到了很多问题,比如win11系统如何取消登录密码,下面小编就为大家详细的介绍一下,大家感兴趣的话就一起来了解下吧! Win11系统如何取消登录密码?
使用win11系统电脑的朋友们想必遇到了很多问题,比如win11系统如何取消登录密码,下面小编就为大家详细的介绍一下,大家感兴趣的话就一起来了解下吧!
Win11系统如何取消登录密码?Win11取消登录密码方法教程
1、首先,点击下方任务栏的“开始菜单”,在打开的界面中,点击左下角的“用户名”选项,再从弹出的菜单项中选择“更改账户设置”选项,如图所示;
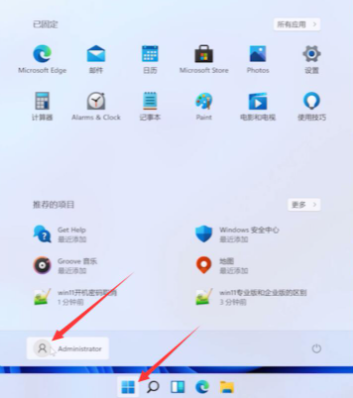
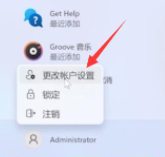
2、接着,在打开的界面中,找到并点击“登录选项”,如图所示;
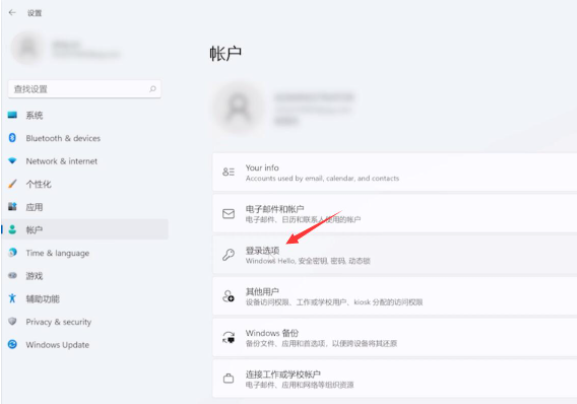
3、然后,点击“password”选项,再点击“更改”选项,如图所示;
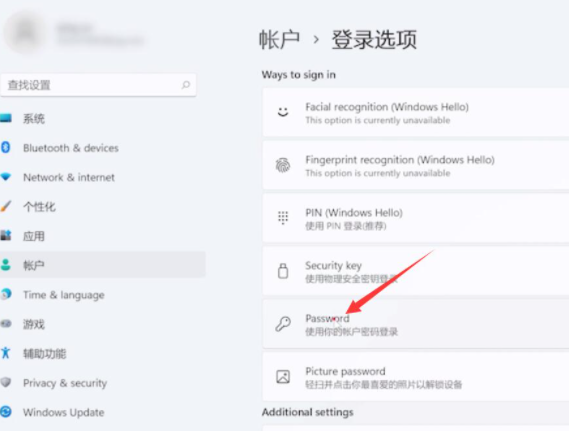

4、随后输入当前密码验证后,点击“下一页”选项,如图所示;
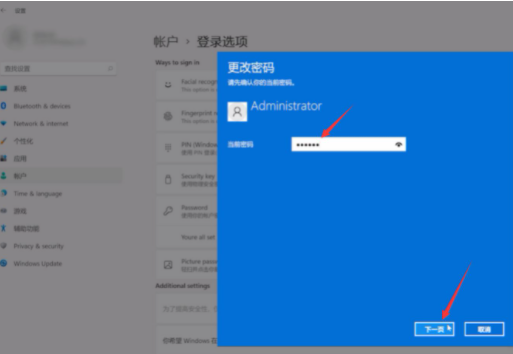
5、最后,在更改密码的位置中选择不输入密码直接点击“下一页”,然后点击“完成”即可取消登录密码,如图所示;
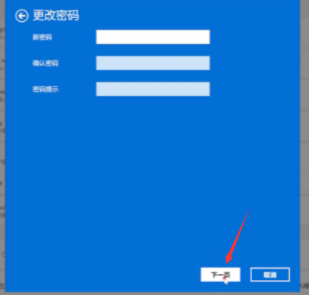
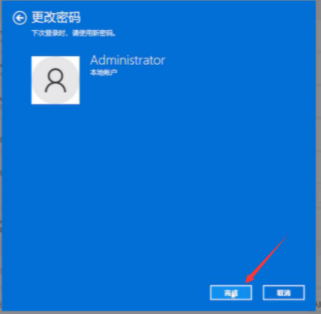
以上这篇文章就是Win11取消登录密码方法教程,更多精彩教程请关注自由互联!
