Win11预览版推出后,不少朋友在体验后又退回到Win10系统,其中有些人无法退回到Win10,这该怎么办呢?下面小编就为大家详细的介绍一下,大家感兴趣的话就一起来了解下吧! Win11恢复不
Win11预览版推出后,不少朋友在体验后又退回到Win10系统,其中有些人无法退回到Win10,这该怎么办呢?下面小编就为大家详细的介绍一下,大家感兴趣的话就一起来了解下吧!
Win11恢复不到Win10怎么办?Win11无法退回Win10解决方法
Win11如何恢复至Win10系统:http://www.downza.cn/xy/132553.html?clearCache=1
无法恢复解决办法:
第 1 步:第一步是从 Windows 11 打开新设置。在这里,您需要转到图像中显示的系统设置。
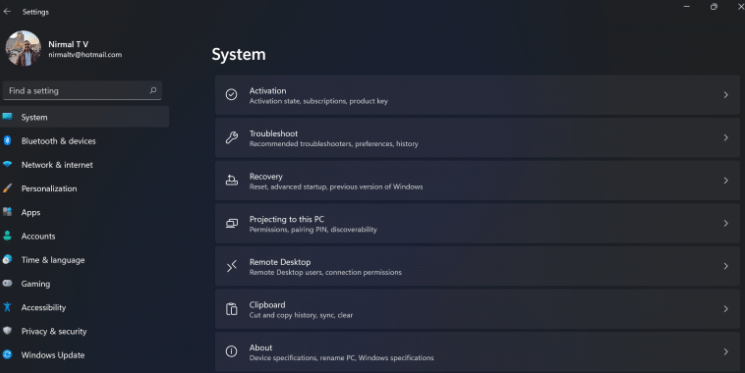
第 2 步:在系统设置下,选择“恢复”选项。在这里,您将能够看到“以前版本的窗口”选项。您还可以在它旁边看到一个“返回”按钮,单击此按钮。
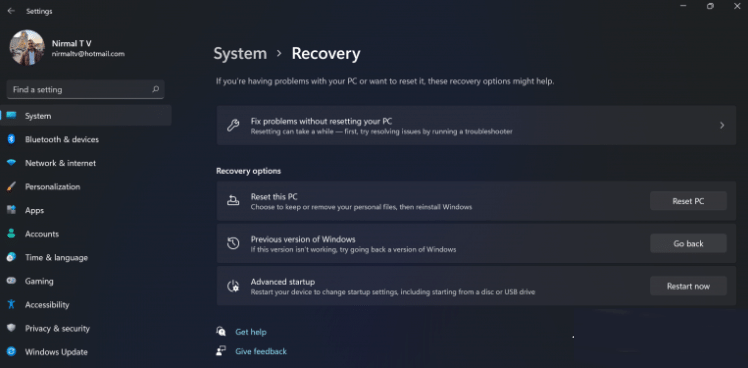
第 3 步:您可以指定要返回 Windows 10 或旧版本的 Windows 的原因。选择任何原因,然后单击下一个。
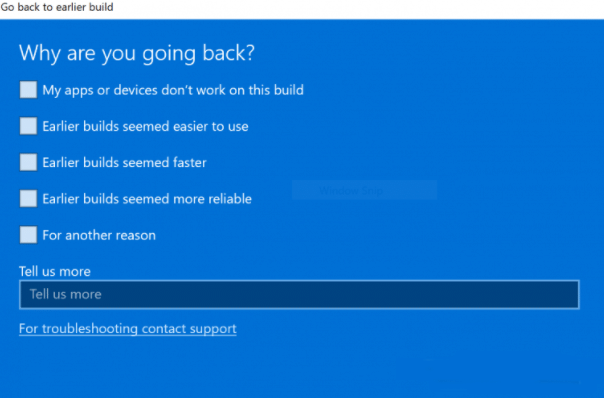
第 4 步:在下一步中,您可以选择检查更新或跳过此步骤。
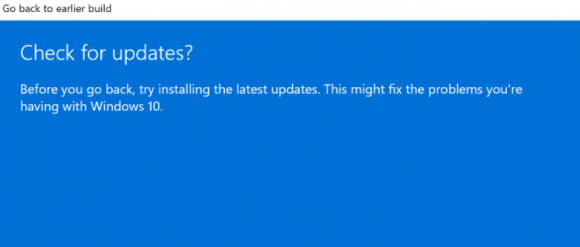
第 5 步:在下一步,设置将告诉你,如果你确定重新安装几个应用程序后,降级到以前的版本。
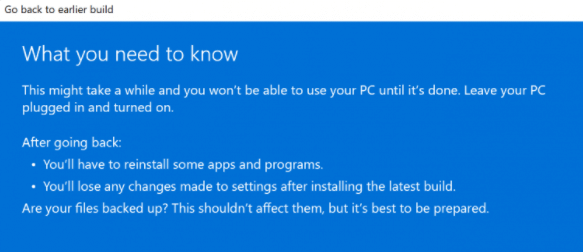
第 6 步:请确保您知道要登录到以前的版本的密码,因为降级后将需要密码。
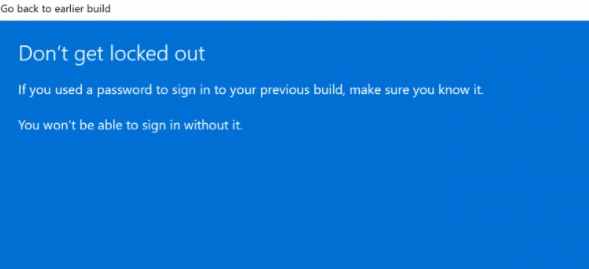
第 7 步:最后一步是单击“返回”到较早的构建按钮,Windows 将将您的 PC 从 Windows 11 降级为上一个版本。
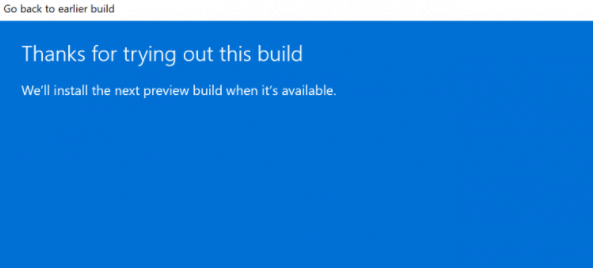
以上这篇文章就是Win11无法退回Win10解决方法,更多精彩教程请关注自由互联!
