今天小编就带大家来共同学习Win11玩不了游戏的解决方法。希望可以帮助到有需要的小伙伴哦,下面就是详细完整的方法,快跟小编一起来学习一下吧! Win11玩不了游戏怎么办?Win11玩不了游
今天小编就带大家来共同学习Win11玩不了游戏的解决方法。希望可以帮助到有需要的小伙伴哦,下面就是详细完整的方法,快跟小编一起来学习一下吧!
Win11玩不了游戏怎么办?Win11玩不了游戏解决方法
方法1:关闭游戏的叠加层
1.首先找到右下角的“nvidia”图标,打开英威达图形卡软件。
2,然后单击右上角的“设置”按钮。
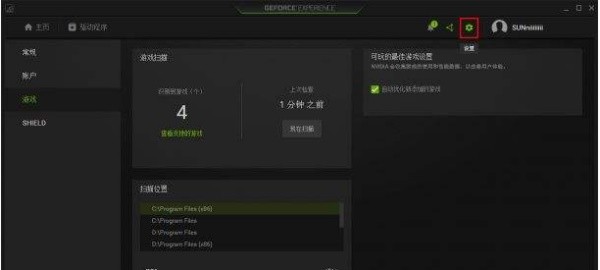
3.在图形卡设置中找到“覆盖”以关闭交换机。
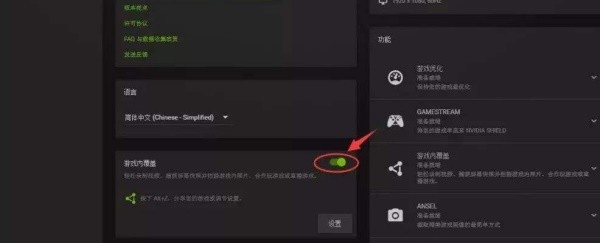
方法2:退缩
1.打开“开始”菜单,然后单击“设置”。
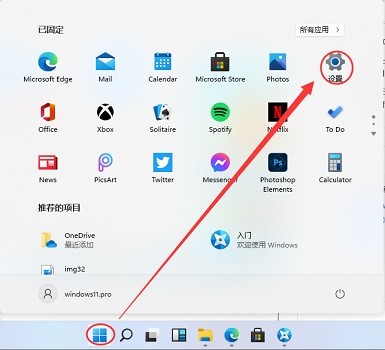
2,在设置接口的左侧选择“时间和语言”。
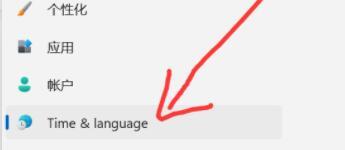
3,然后在下面选择“下面的国家或地区”。
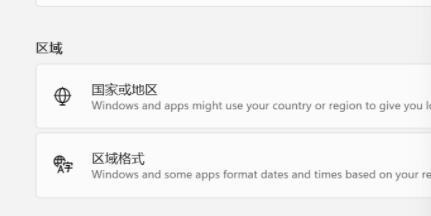
4,然后找到并输入“更改系统区域设置”。
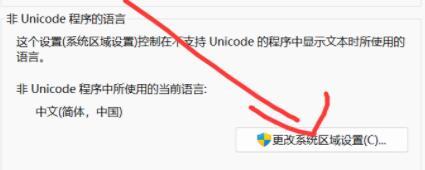
5.最后,将当前区域设置为区域设置中的“中文”。
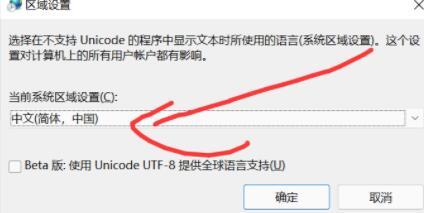
方法3:更新到最新驱动程序
以上就是小编给大家带来的Win11玩不了游戏怎么办的全部内容,希望能够帮助到大家哦。
