PicPick是一款全能的免费屏幕截图软件应用。下面小编就为大家详细的介绍一下PicPick怎么滚动截图,大家感兴趣的话就一起来了解下吧! PicPick怎么滚动截图?PicPick滚动截图教程 方法一:
PicPick是一款全能的免费屏幕截图软件应用。下面小编就为大家详细的介绍一下PicPick怎么滚动截图,大家感兴趣的话就一起来了解下吧!
PicPick怎么滚动截图?PicPick滚动截图教程
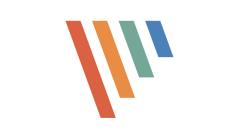
方法一:快捷键滚动截屏方法
PicPick的默认的截取滚动窗口的快捷键是:Ctrl+Alt+PrintScreen。
在当前处于滚动窗口的前提下,Ctrl+Alt+PrintScreen,就可以打开PicPick的截取滚动窗口的功能了,其鼠标变成一个小手的样子,小手中间还有个向下的箭头,此时,在滚动窗口中间的任何位置,点击鼠标左键,然后截图软件就会自动地将窗口从你当前窗口的位置,滚动到最底部,然后将此部分页面的内容,截取下来。
方法二:手动滚动截屏方法
1.首先打开一个网页,,这就是我们要进行滚动截取的网页,要把整个的页面保存成一幅图片。
2.打开PicPick软件,在操作界面上点击红色箭头所示的蓝色按钮,如首图。
3.在出现的对话界面中,选择红框中的“截取滚动窗口”的选项。
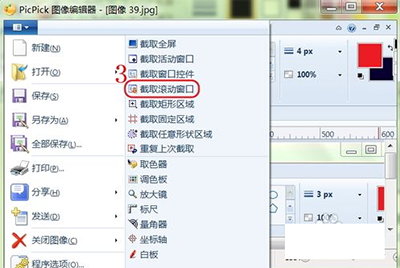
4.进行完上面的操作后,电脑会自动进入到下图所示的操作界面。把鼠标的指针移到页面上,会自动有红色的方框出现,提示要进行此区域的滚动截图。左边红色箭头所指的黑色方框,就是进行截取滚动窗口的提示。右边红色箭头所指的浏览器导航栏,会在PicPick软件进行滚动窗口截取的过程中,自动往下滚动,直到最底部。
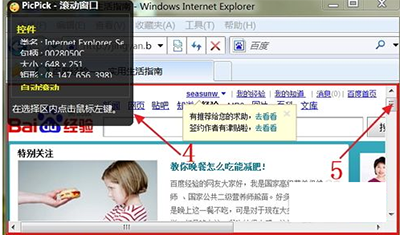
5.截取完成后,保存图片即可。
谢谢大家的阅读观看,希望本文能帮助到大家!更多精彩教程请关注自由互联!
