PS如何做密码箱图案呢,话说不少用户都在咨询这个问题呢?下面就来小编这里看下ps密码锁logo画法教程步骤吧,需要的朋友可以参考下哦。 PS如何做密码箱图案? ps密码锁logo画法教程 首
PS如何做密码箱图案呢,话说不少用户都在咨询这个问题呢?下面就来小编这里看下ps密码锁logo画法教程步骤吧,需要的朋友可以参考下哦。
PS如何做密码箱图案? ps密码锁logo画法教程

首先打开PS软件,点击菜单栏“文件”---“新建”,设置好宽度高度,创建空白文件
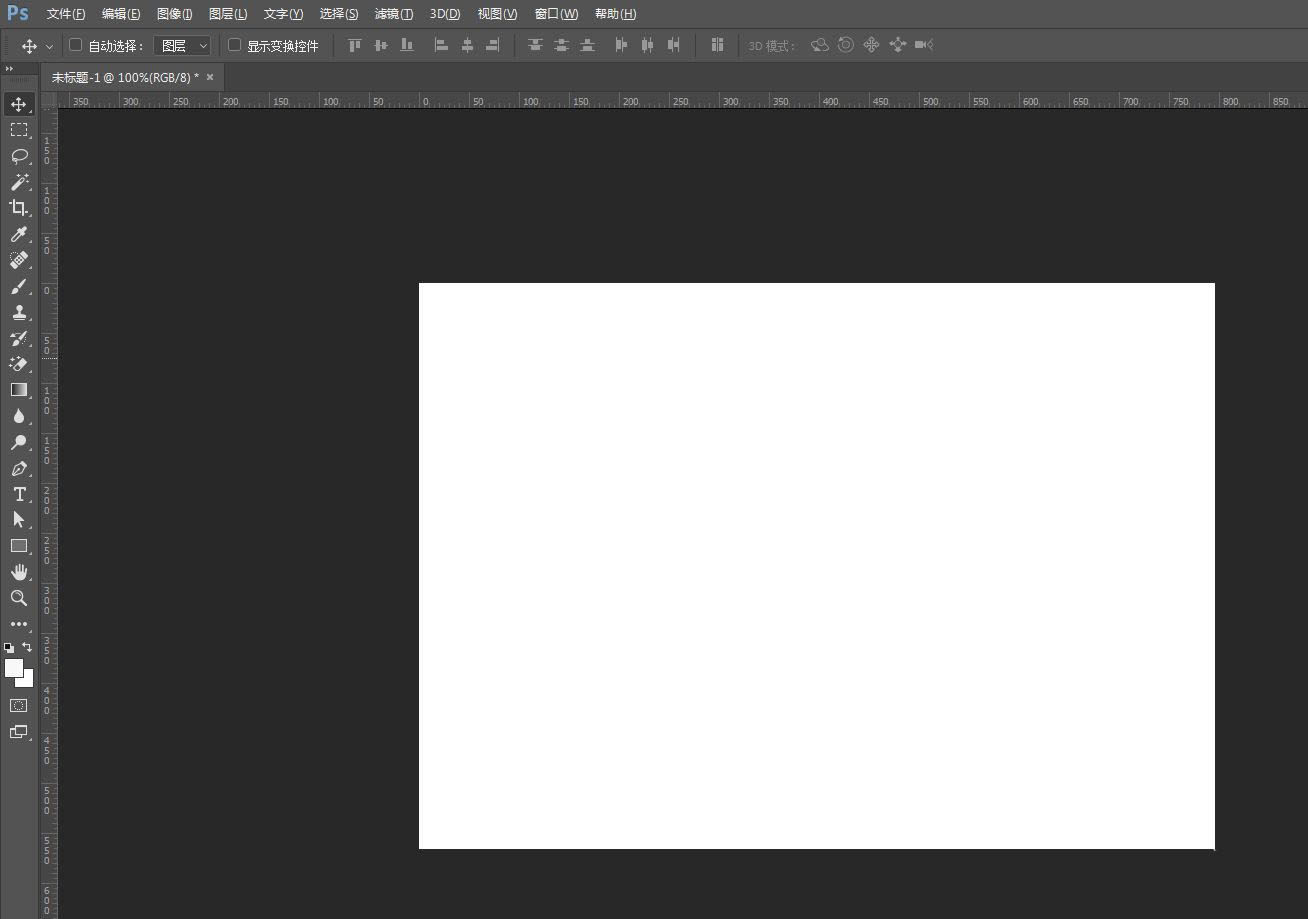
从工具栏找到“圆角矩形工具”,或者使用快捷键U,绘制一个圆角矩形,填充白色,加上黑色描边
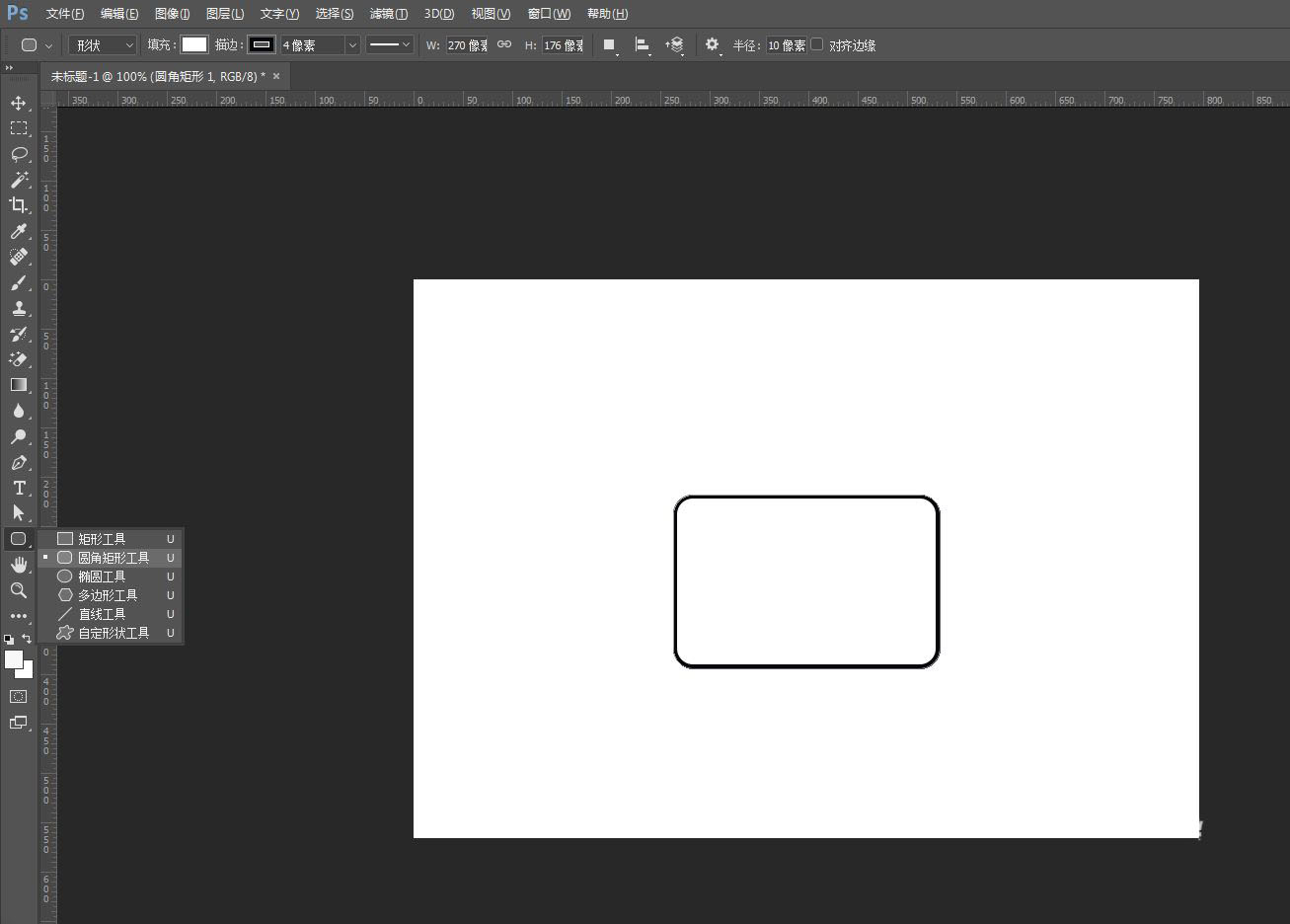
然后从工具栏找到“椭圆工具”,绘制一个圆形,移到相对应位置,放到最底层
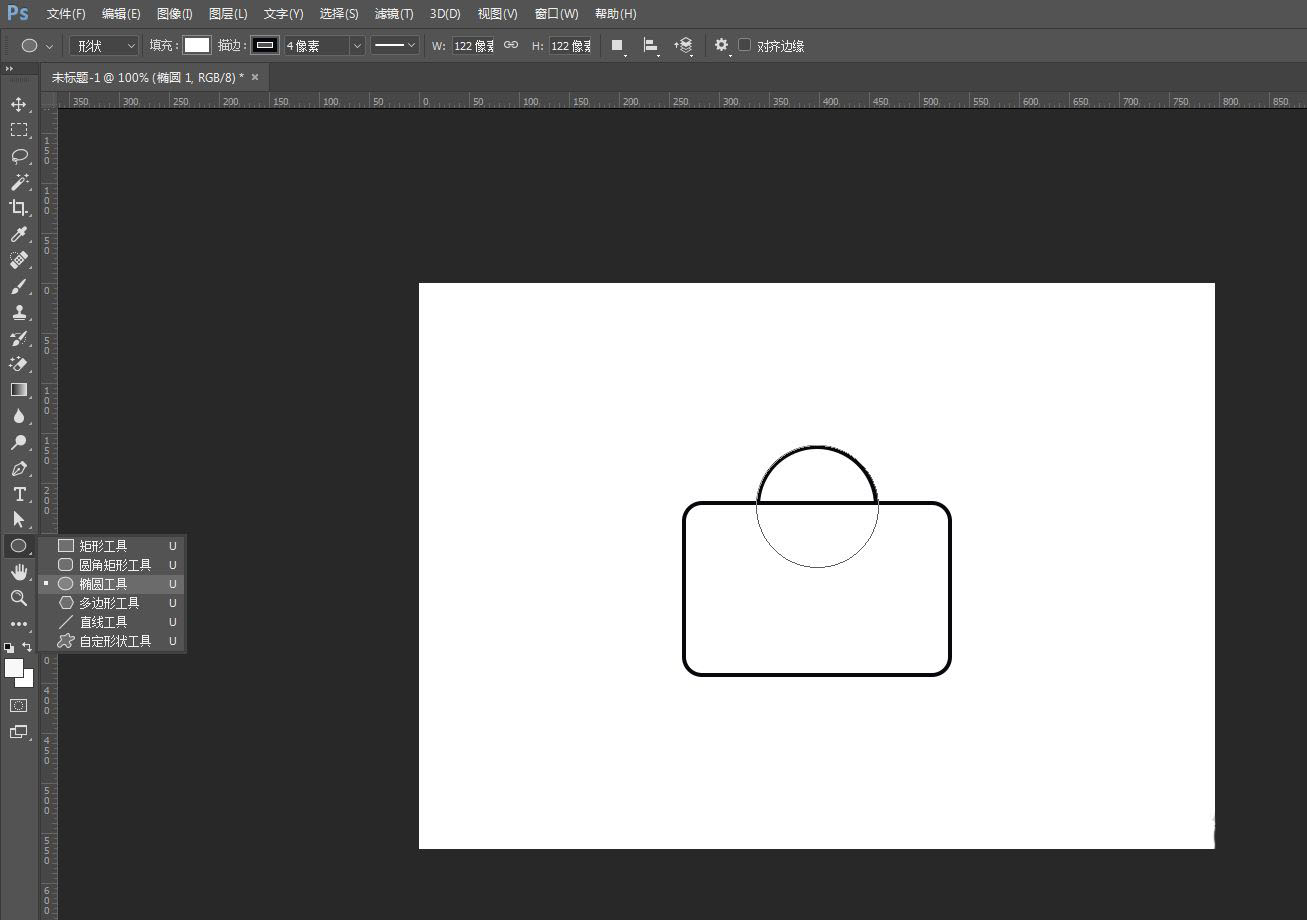
再用“椭圆工具”,绘制一个圆形,移到相对应位置
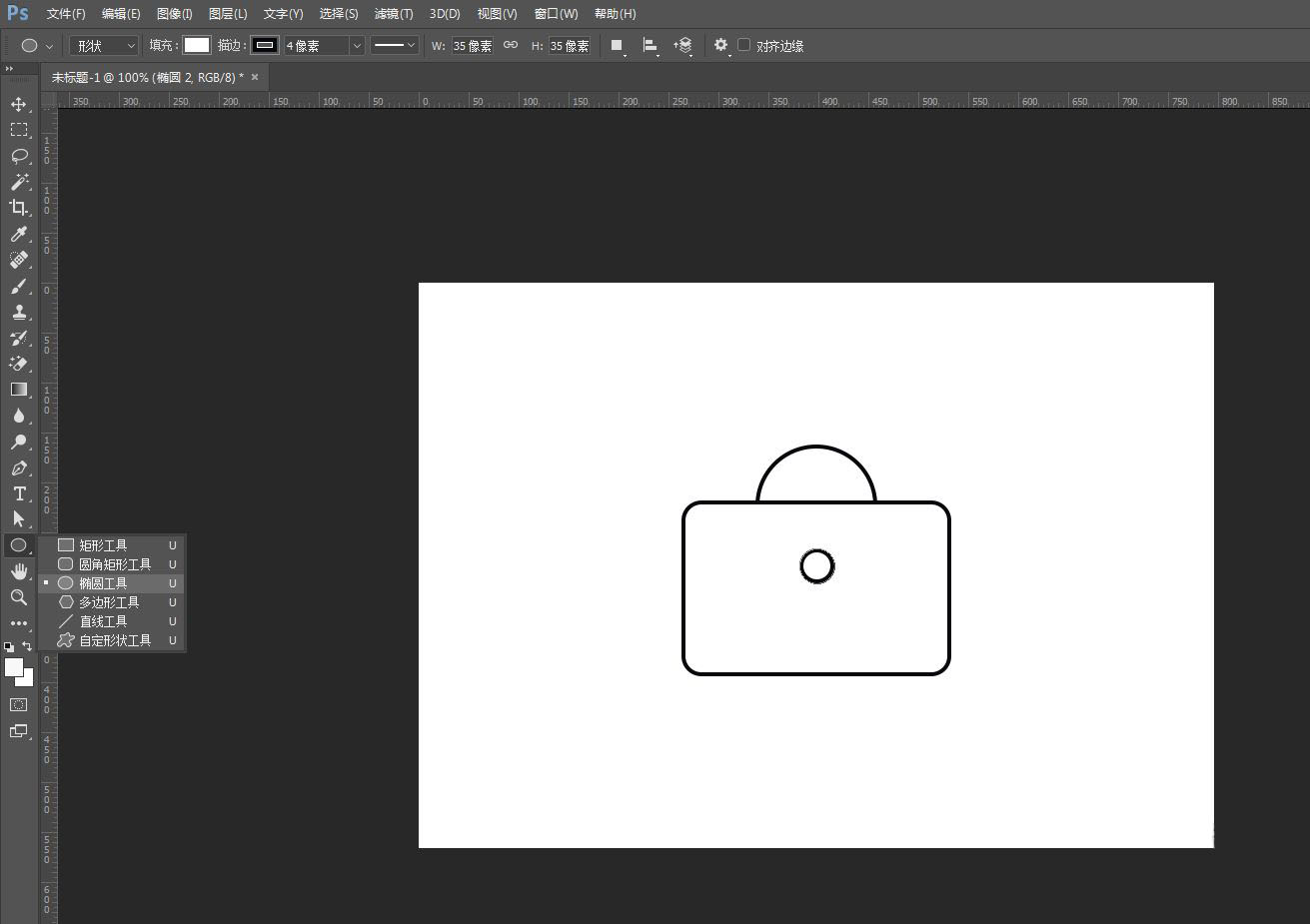
从工具栏找到“圆角矩形工具”,绘制一个圆角矩形,移到相对应位置
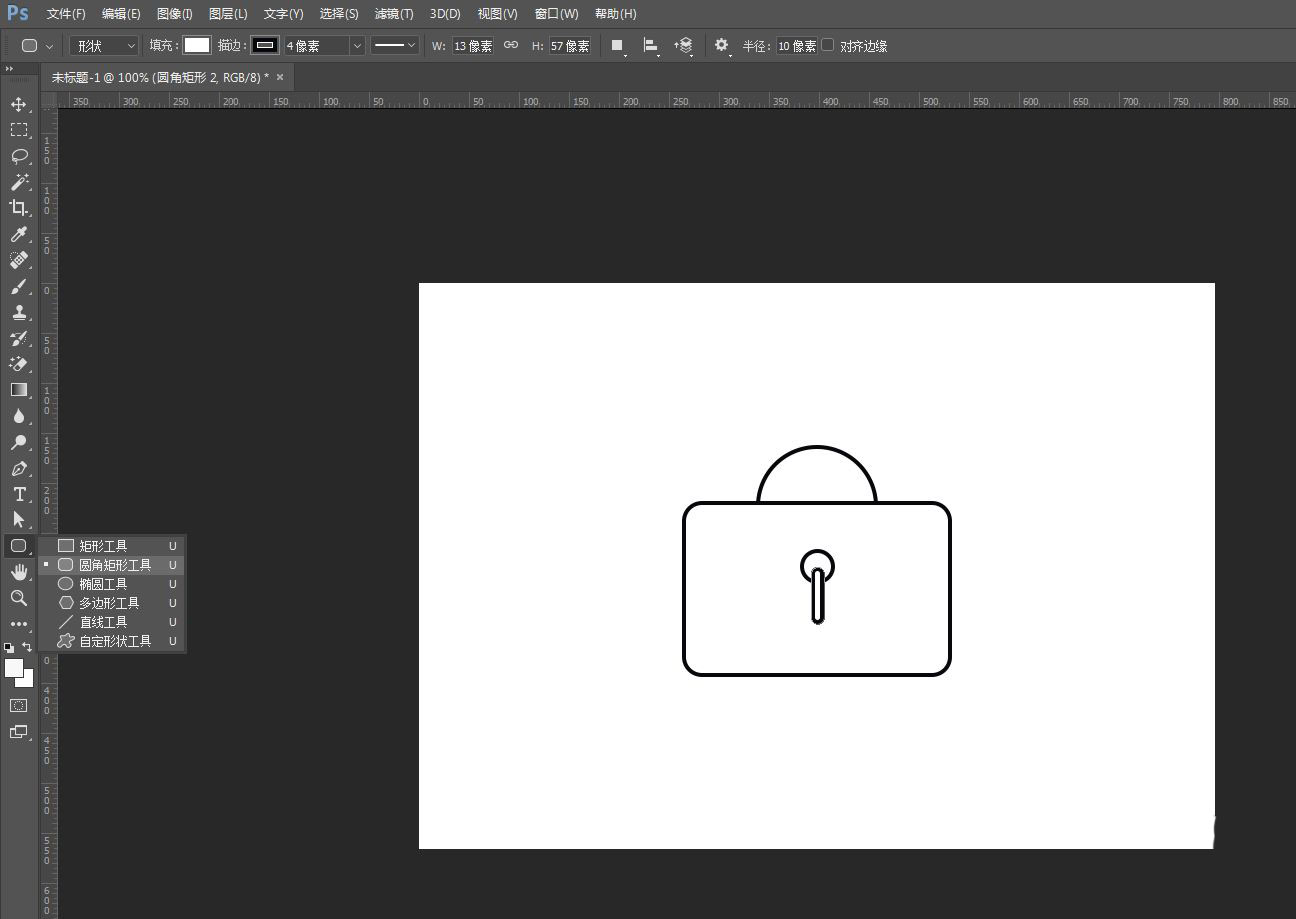
最后选中两个形状图层,右键点击“合并形状”,这样就成功做出简约的密码箱图案
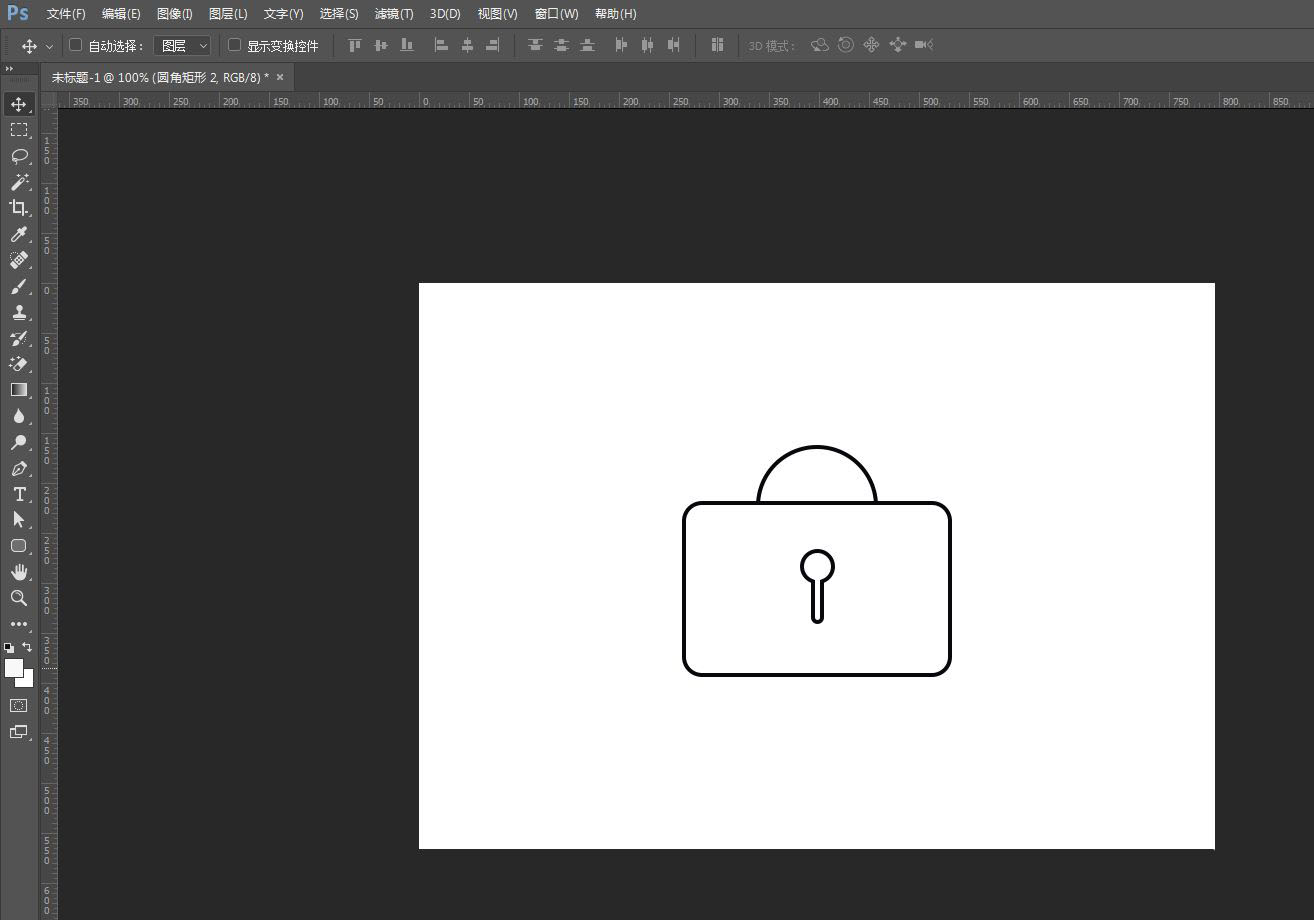
以上就是ps密码锁logo的画法,希望大家喜欢哦。
