Adobe Photoshop如何为大树添加斑点光源,很多朋友在使用中都存在这个疑惑,那就来看看iefans小编为大家分享,感兴趣的朋友可以了解一下哦~ 在网上找一棵树的素材,然后我们打开ps软件
Adobe Photoshop如何为大树添加斑点光源,很多朋友在使用中都存在这个疑惑,那就来看看iefans小编为大家分享,感兴趣的朋友可以了解一下哦~

在网上找一棵树的素材,然后我们打开ps软件,将一棵树的图片素材拖进去,准备工作完成了

然后我们新建一个黑色图层,然后点击滤镜-滤镜库-找到网状效果,点击执行
PS相关攻略推荐:
PS如何在GIF动图上加字?GIF动图上加字教程一览
PS双重曝光如何制作 制作方法分享
ps怎么设置安装初始化 ps安装初始化设置方法一览
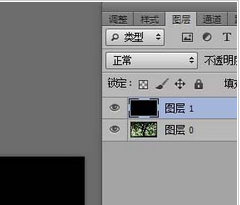
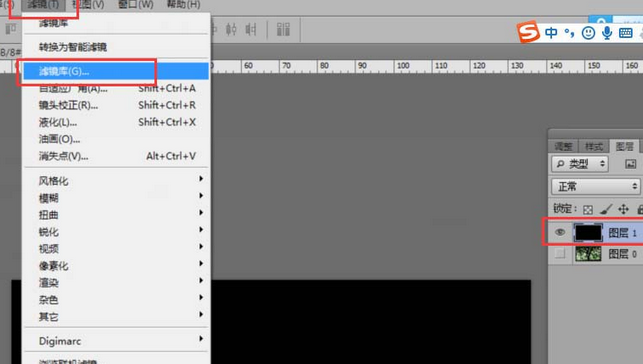
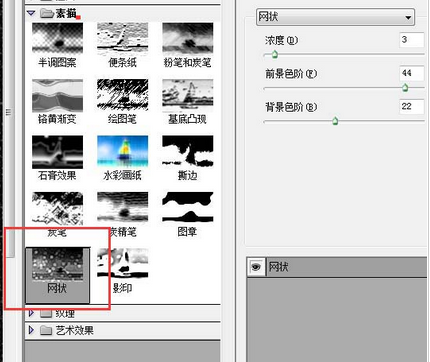
接着我们调节网状效果的各项参数,目的是达到黑白比较明显的效果即可,看我的下图
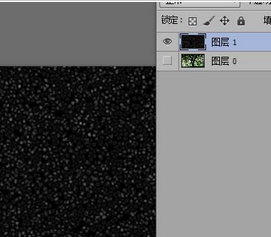
这个时候我们选择魔棒工具,点击,将黑色部分全部选出来,删除就行了,然后剩下的就是一些小点点了哦,我们作为光源
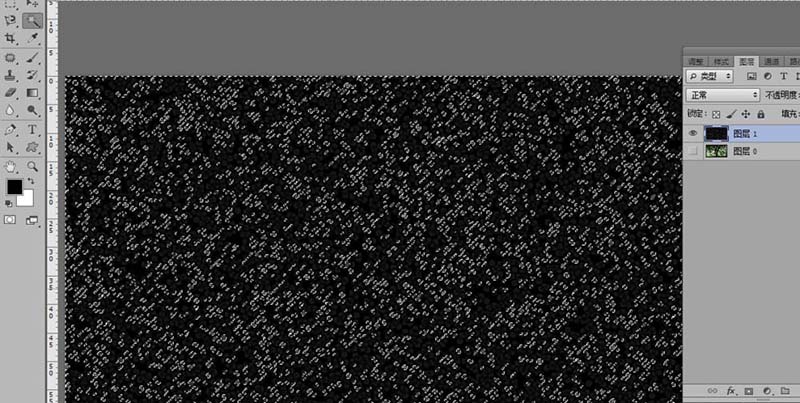
再新建一个图层,将刚才那些小点点填充为黄色,看效果如图所示,然后把小黄点上方加一条曲线,调亮一些
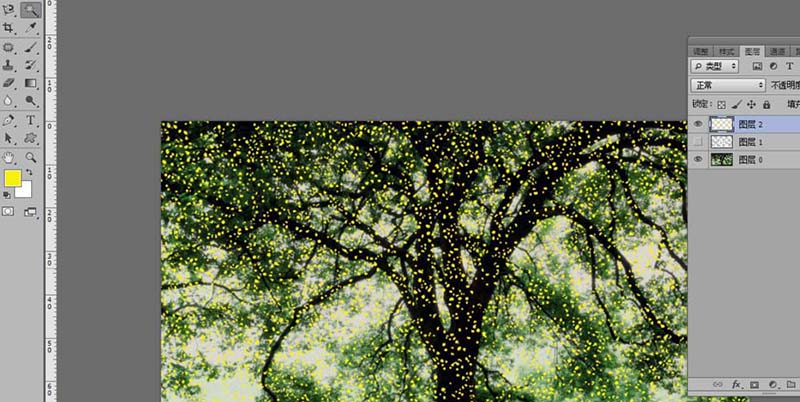
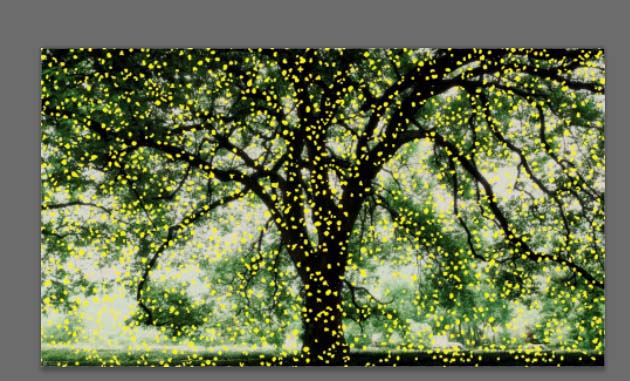
接着我们为了显得更加明亮,将树调得暗一些,再把没用的小点点用橡皮擦擦出,最终就是这样的效果了,发光树就做好了
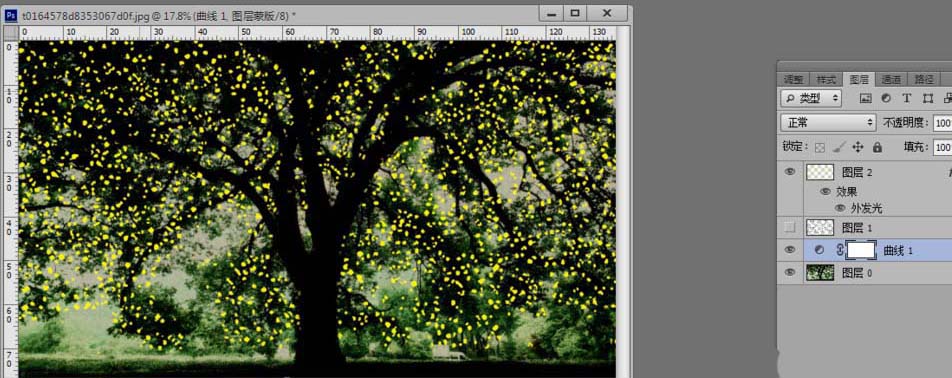

以上就是IEfans小编今日为大家带来的ps为大树添加斑点光源方法介绍,更多软件教程尽在自由互联!
