有很多小伙伴们都不知道excel2007如何设置分级显示,那么下面就由IEfans小编来为大家带来吧,希望能够帮助到大家,感兴趣的朋友往下看吧~ 我们需要先打开一个表格,我们看到里面有
有很多小伙伴们都不知道excel2007如何设置分级显示,那么下面就由IEfans小编来为大家带来吧,希望能够帮助到大家,感兴趣的朋友往下看吧~

我们需要先打开一个表格,我们看到里面有七、八、九三个年级的培训课程。如果我们每次只想看到一个年级的培训课程,怎么设置呢?
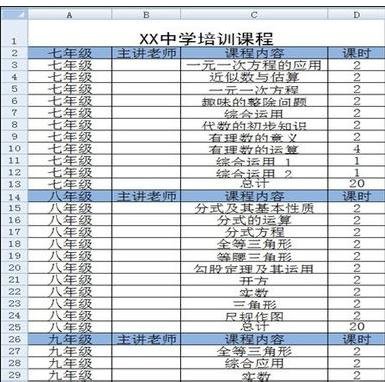
然后我们将七年级部分选中,依次执行“数据”——“组合”——“组合”。
excel相关攻略推荐:
excel怎么截图?excel截图快捷键分享
excel如何排序数据?excel排序数据方法一览
excel底色怎么设置为橄榄色_设置为橄榄色的方法介绍
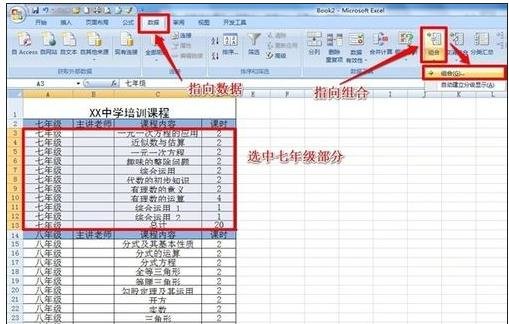
接着我们在弹出的“创建组”的对话框中将“行”选中,并确定。
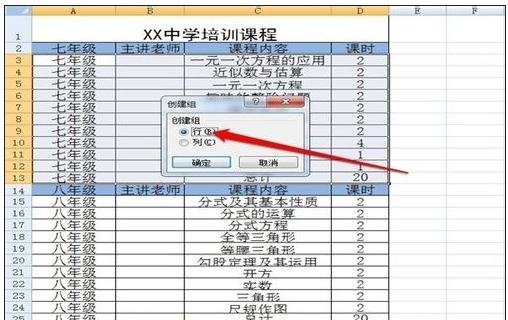
这时你会看到在表格的左侧出现了1、2两个视图。点击1可以将七年级部分折叠起来。点击2,可以看到全部内容。而且在七年级内容的左侧还出现了折叠按钮,也可以将七年级部分折叠起来。
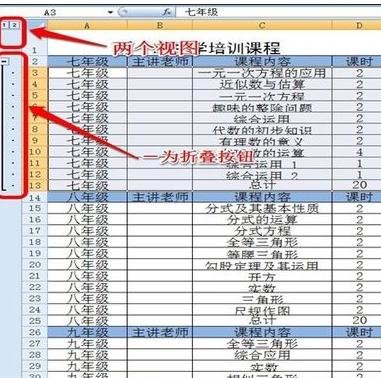
依次分别设置八、九年级,最后的效果如图。
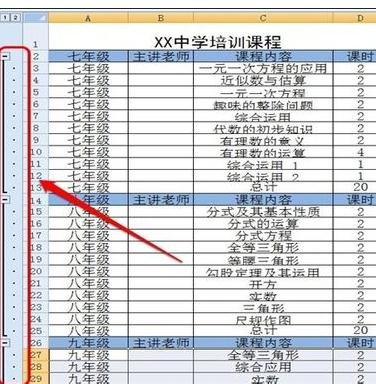
接下来我们将三个年级的部分全部折叠起来后如图。需要显示哪个年级的部分就点击左侧的“+”按钮展开。
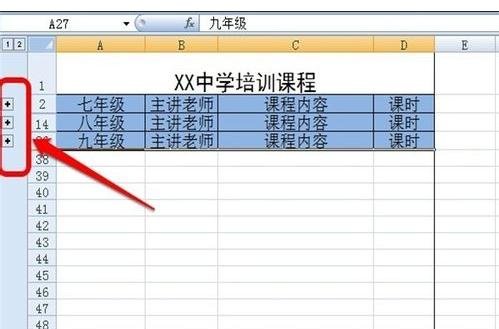
这算很快捷了吧?不,还有更快捷的设置方法。
由于这个表格中有sum求和公式(每个年级后的“总计”这一行内有公式),所以还可以这样来操作:执行“数据“——“ 组合“——“ 自动创建分级显示“,也会出现相同的效果。

以上就是IEfans小编今日为大家带来的Excel分级显示设置方法全览,更多软件教程尽在自由互联!
