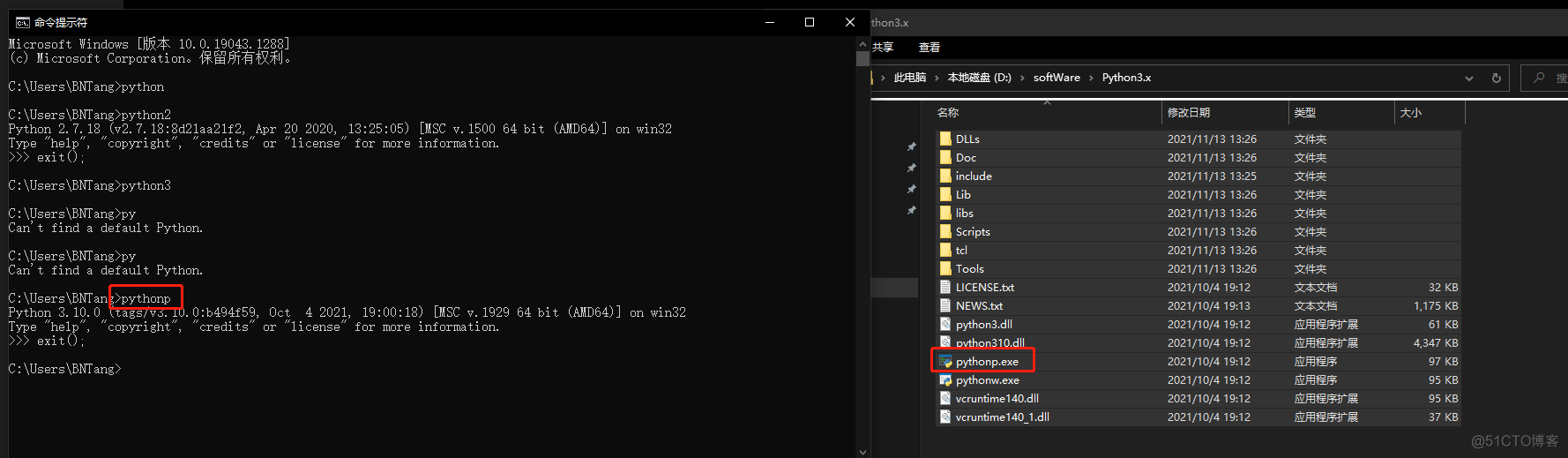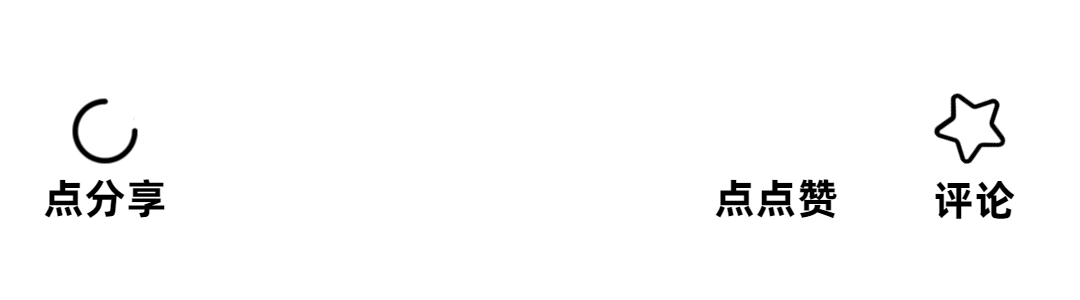Python2.x
下载地址:https://www.python.org/downloads/windows/
python2.x,和 python3.x 我都会安装后续可能会使用到
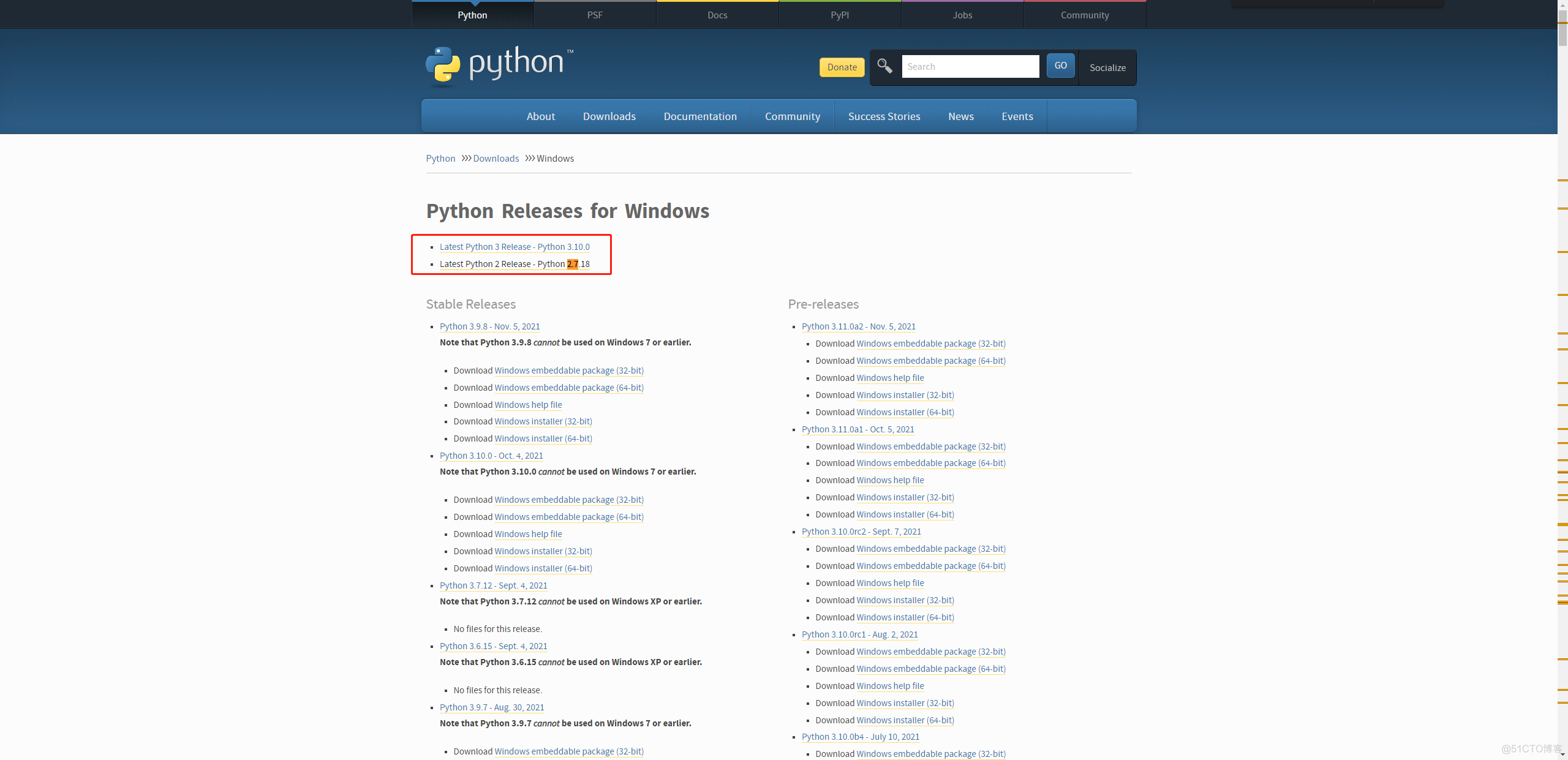
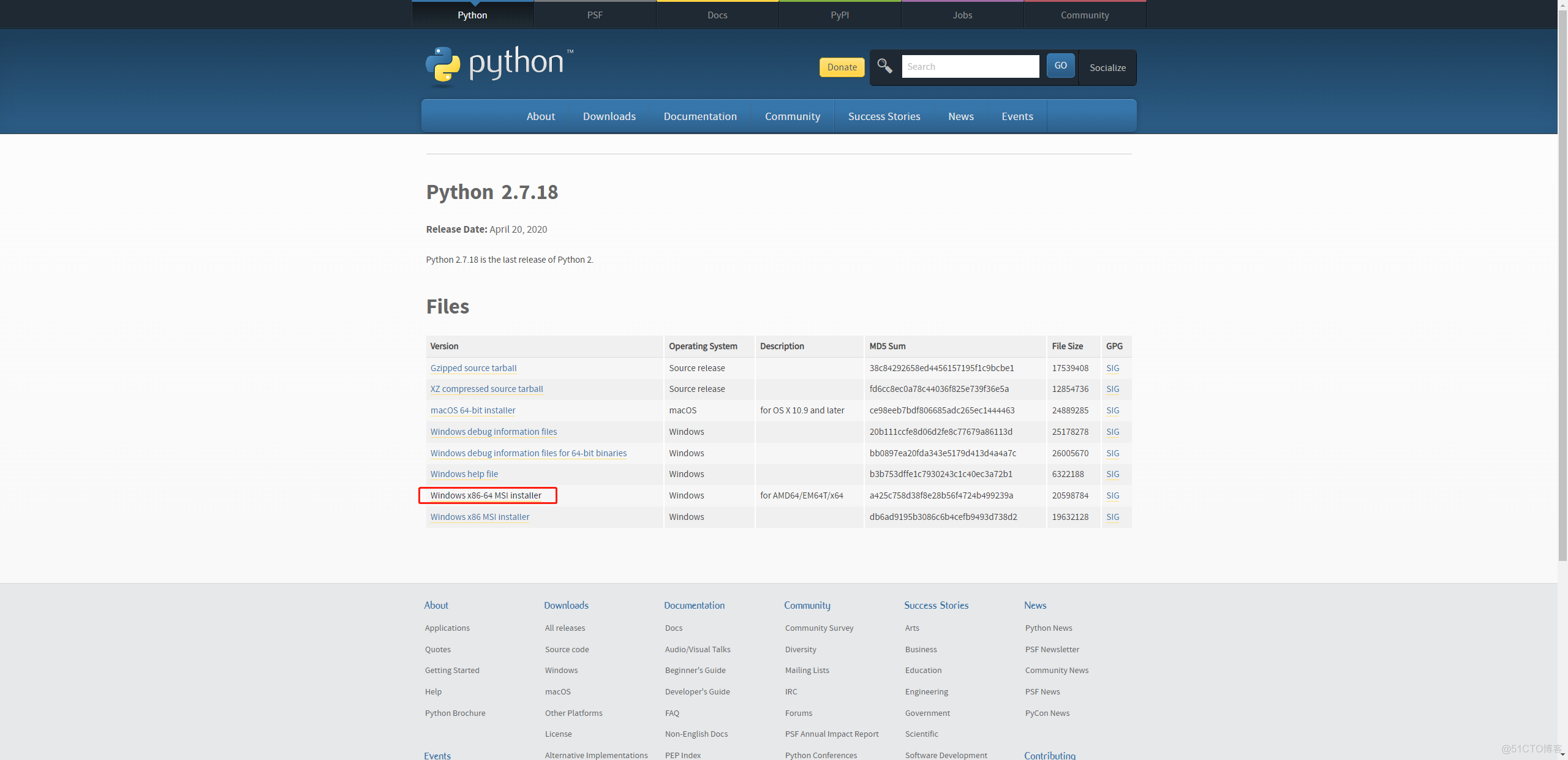
下载完毕之后,直接点击安装包进行安装:
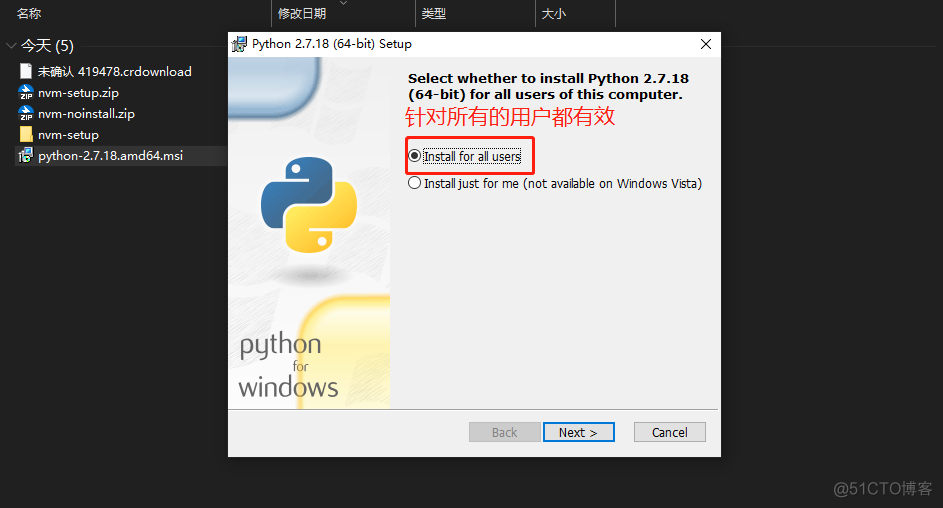
当然你可以直接安装在 C 盘,我没有安装在 C 盘:
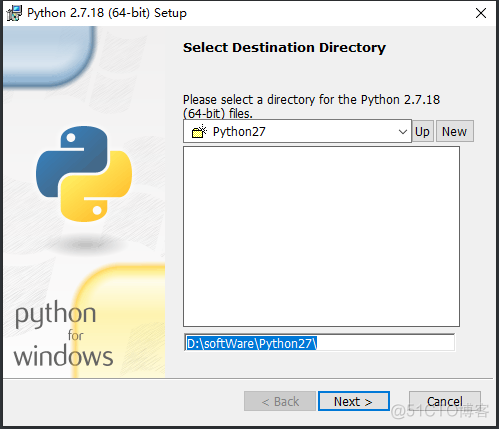
后面的步骤就是 next 即可,然后在进行配置环境编辑,关于配置环境变量我就不解释了,因为在我博客里面的其它文章当中已经介绍过了所以你可以自行去查找然后进行了解,新建一个 PythonRoot 的变量值:
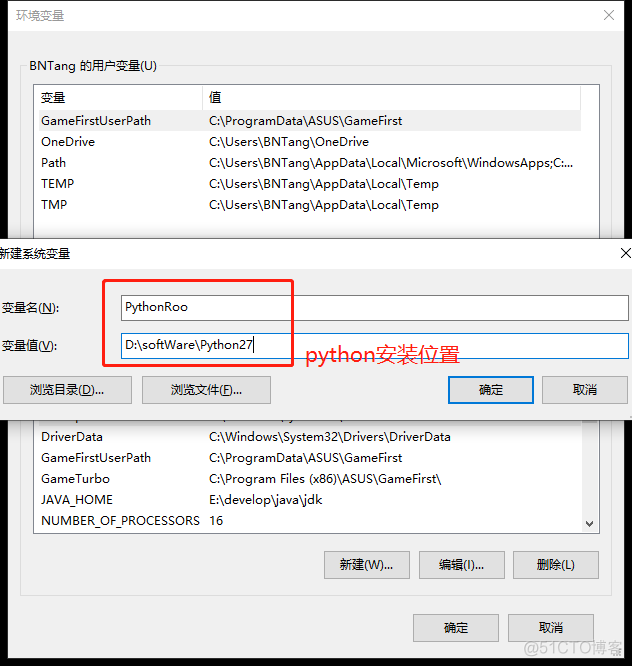
新建了之后呢,然后在修改 Path 把我们刚刚新建的 PythonRoot 环境变量添加进去即可:
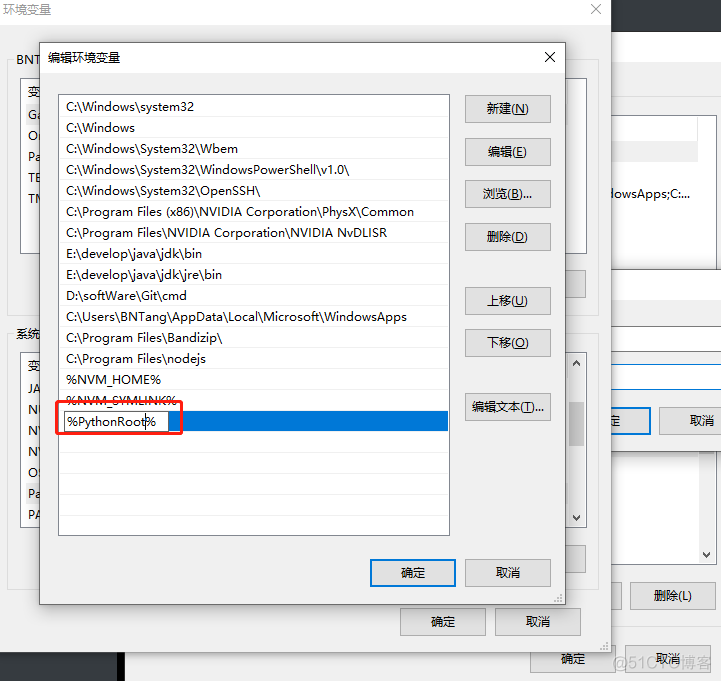
如上的环境变量值里面的内容还需要多加一点内容,这个你不用关心加的内容是用来干嘛的尽管跟着配置即可,后续你或者博主学 Python 的时候可能会使用到里面的工具而已就是这么个目的好的,添加的内容就是你 Python 安装位置里面的 Scripts 包当中的工具,修改 PythonRoot 以 ; 进行分割然后在添加 Python安装目录\Scripts 即可:
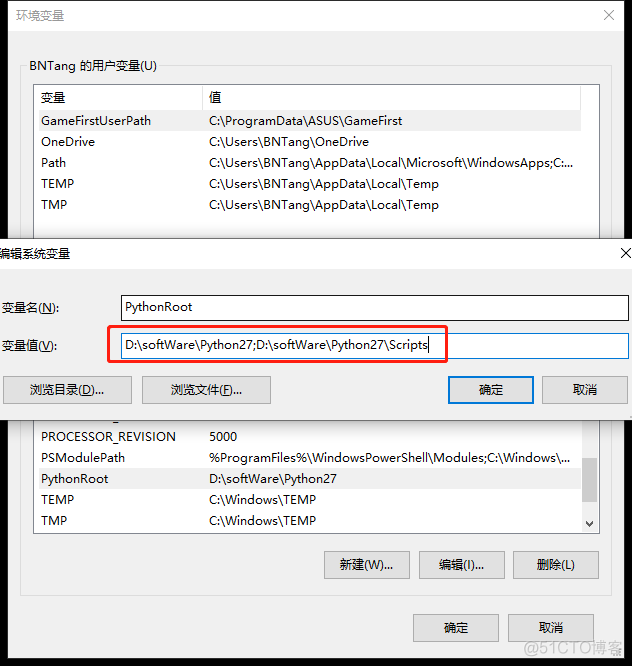
验证是否安装成功和配置完毕,在这里我修改一下 python.exe 的文件名称,目的就是如果你不修改你在 cmd 当中输入 python 会弹出 win10 的商店,我就直接改名字来解决该问题了,如下:
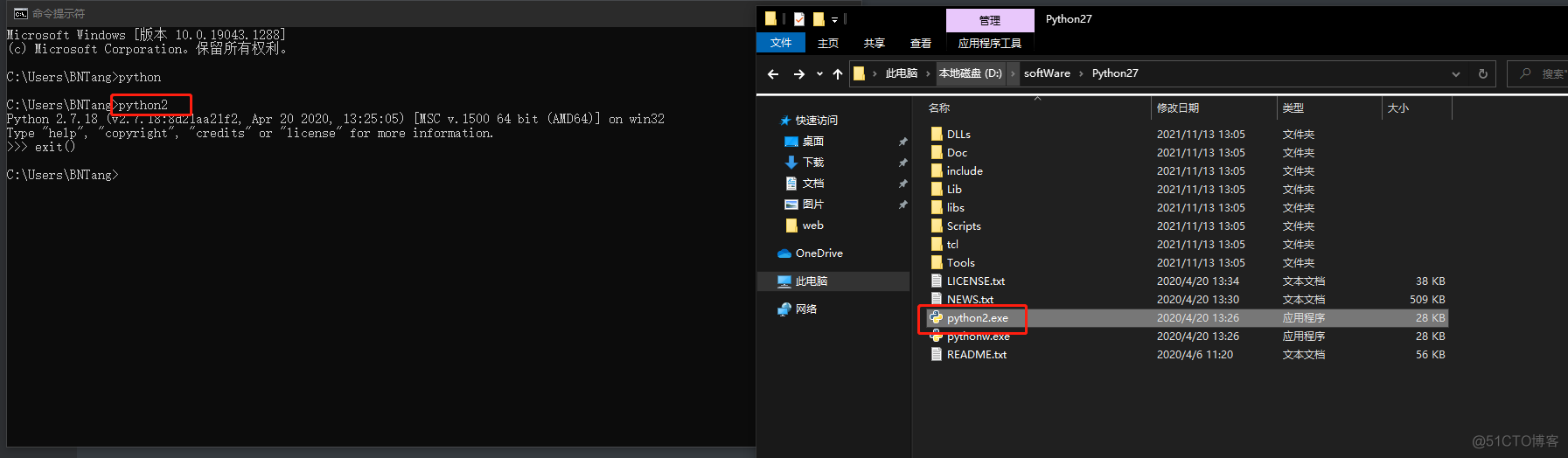
通过如上图发现,已经成功了,当然如果你这个时候要想卸载掉 python2.x 你要把名字改回去然后在进行卸载即可
Python3.x
这个比 Python2.x 安装就容易多了因为它会自动给你添加环境变量当然你可以自行配置,它自动给你添加的环境变量是添加到当前用户的变量当中去的:
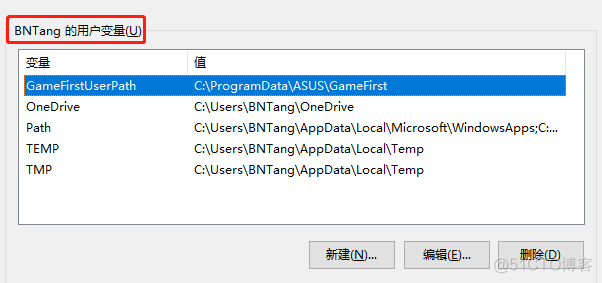
下载地址:https://www.python.org/downloads/windows/
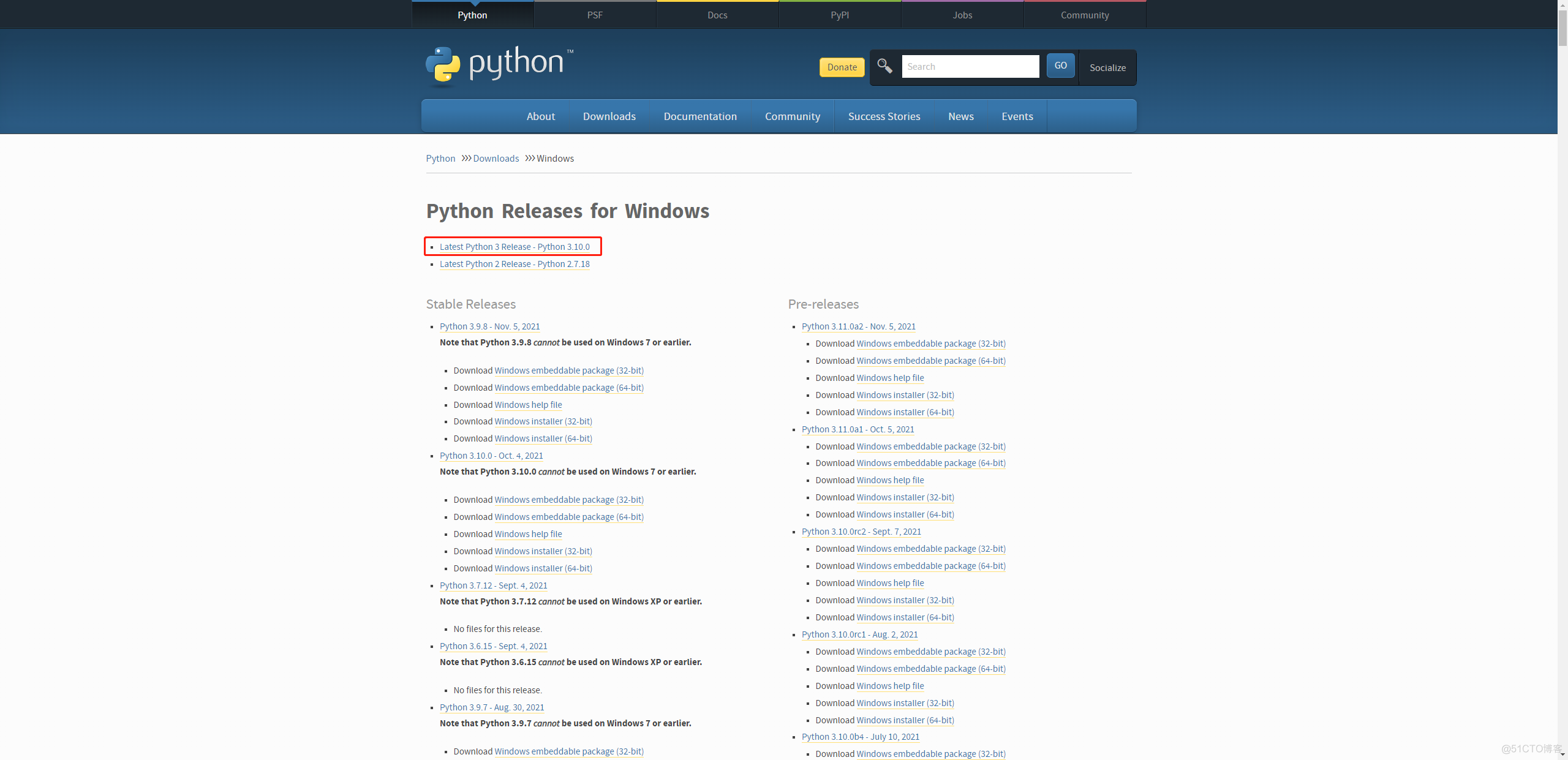
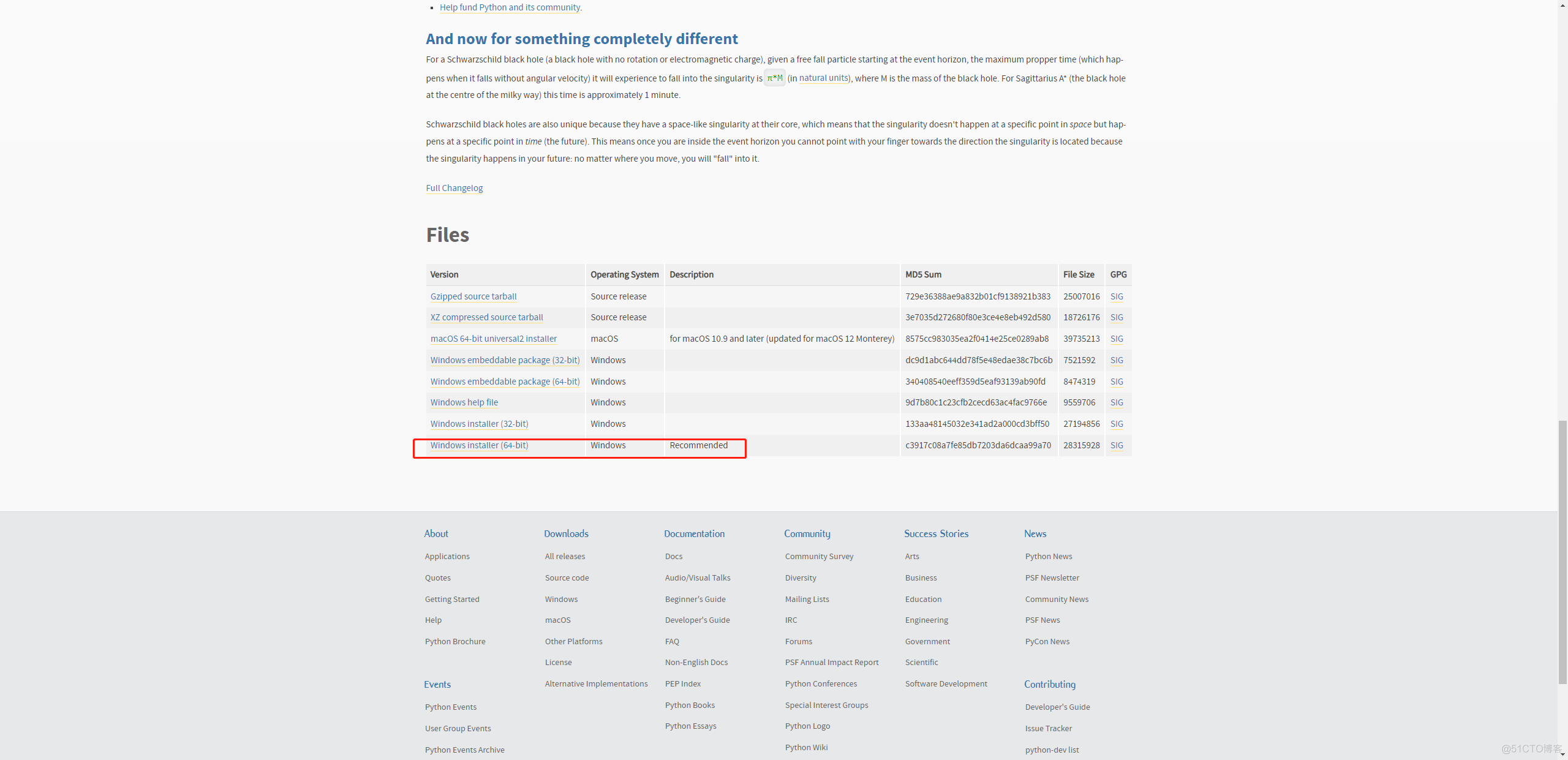
下载了安装包之后双击安装包运行:
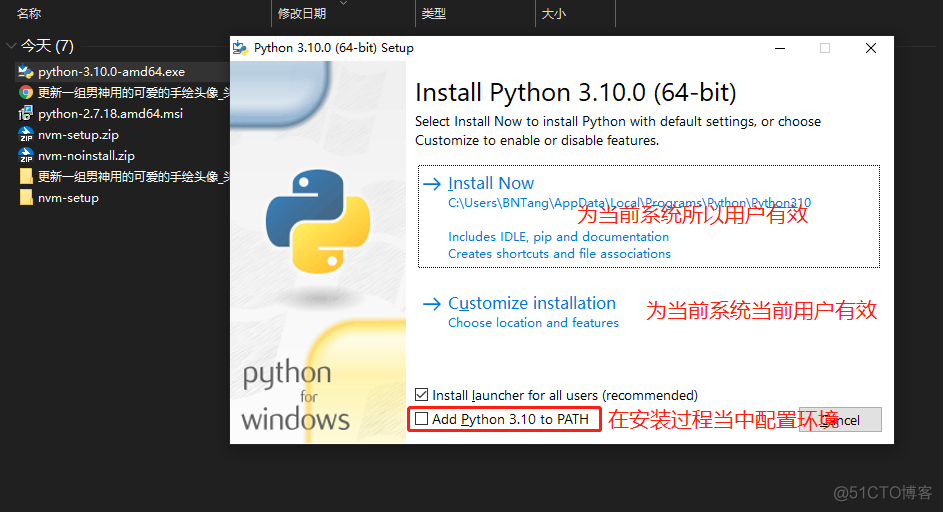
后面的步骤直接下一步即可完毕,不在讲解环境变量的配置,直接验证是否安装成功如下图,我是更改了 python.exe 的,原理同上: