今日就快来学习本文ppt中使用屏幕录制功能操作过程吧,相信在以后的使用中一定会得心应手的,一起来看看吧! 屏幕录制功能在【插入】选项卡下,点击【插入】菜单,在功能区的最
今日就快来学习本文ppt中使用屏幕录制功能操作过程吧,相信在以后的使用中一定会得心应手的,一起来看看吧!
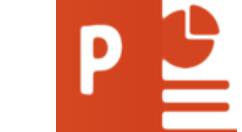
屏幕录制功能在【插入】选项卡下,点击【插入】菜单,在功能区的最右侧可以看到【屏幕录制】按钮。
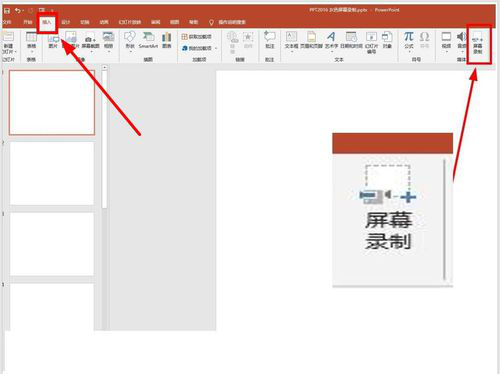
点击【屏幕录制】,弹出一个带有录制按钮的小框框,点击中间的【选择区域】,在屏幕上用红色的虚线圈定一块录屏区域,只有红色方框内发生的操作被录下来,此区域外的录不下来。
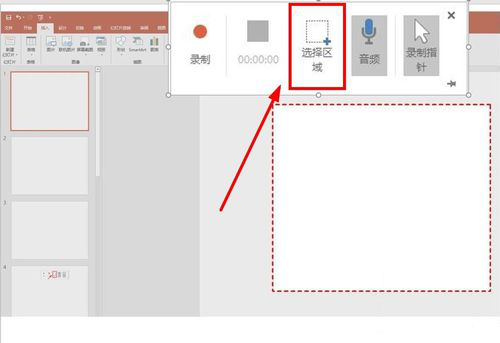
点击小框框最左边的红点【录制】,准备录制。
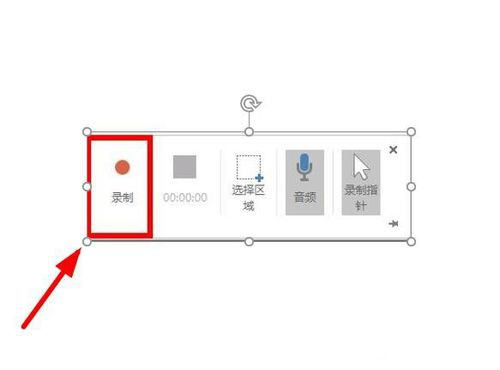
点击红色按钮之后,马上出现3,2,1 倒记时,倒记时结束就开始录制了。
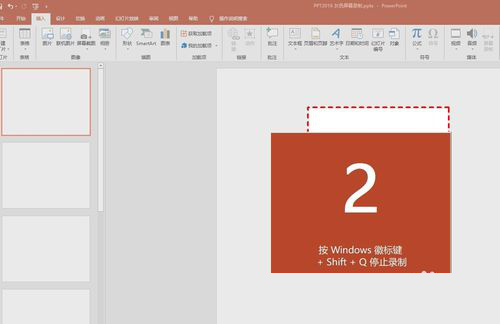
在3,2,1倒记时的红色方框里,提示我们用 Windows + shift +Q 组合键来结束录制,一定要记住。按这三个组合键来结束。
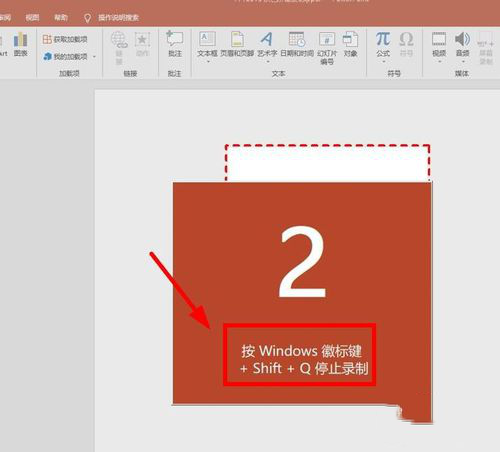
结束后录制的视频就在你刚才选定的区域,像这样的,在视频的下端有操作按钮,点击可以播放。
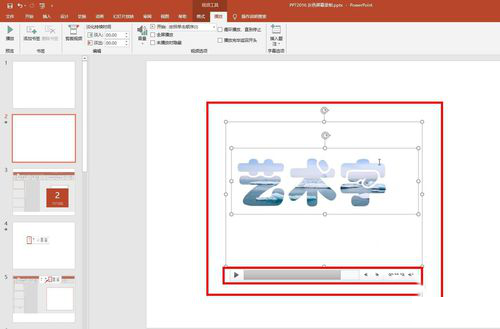
视频录制完成后,在最上面会出现【视频工具】选项卡,在其中的【播放】选项卡下,可以对视频进行剪裁,对视频进一步编辑,设置播放方式,插入字幕等。
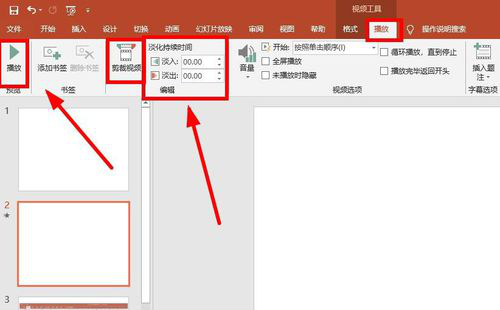
在【视频工具--格式】选项卡下,还可以调整视频的颜色,对比度,选择视频样式,给视频加边框,添加视频效果等。
ppt相关攻略推荐:
如何把ppt保存成图片格式_ppt图片格式保存方法说明
ppt绘制被截断矩形的操作流程
ppt如何保存图片_ppt图片保存方法分享
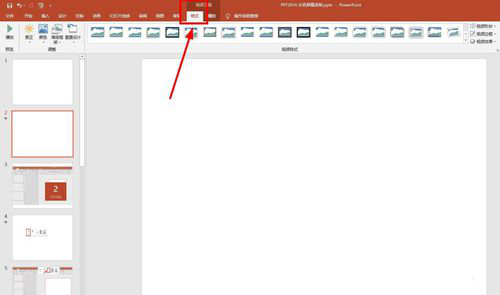
以上就是我为大家分享的全部内容了,更多软件教程可以关注自由互联
