在VMware中安装Windows11操作系统 @[TOC] 1.Windows11操作系统简介 Windows 11是由微软公司(Microsoft)开发的操作系统,应用于计算机和平板电脑等设备 [1] 。于2021年6月24日发布 [3] ,2021年10月5日
在VMware中安装Windows11操作系统
@[TOC]
1.Windows11操作系统简介
Windows 11是由微软公司(Microsoft)开发的操作系统,应用于计算机和平板电脑等设备 [1] 。于2021年6月24日发布 [3] ,2021年10月5日发行 [29] 。
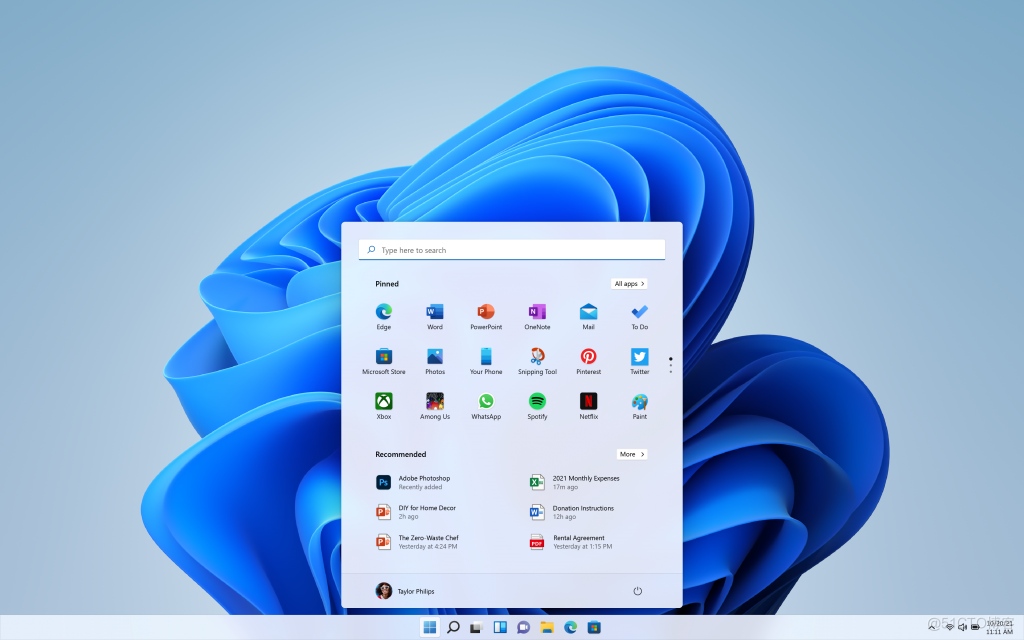
2.在VMware中创建一个新的虚拟机
2.1.下载Windows 11系统镜像
网址:https://next.itellyou.cn/Identity/Account/Login?ReturnUrl=%2FOriginal%2F#cbp=Product?ID=42e87ac8-9cd6-eb11-bdf8-e0d4e850c9c6
登陆后点击windows11,然后复制ED2K名称,打开迅雷即可下载。
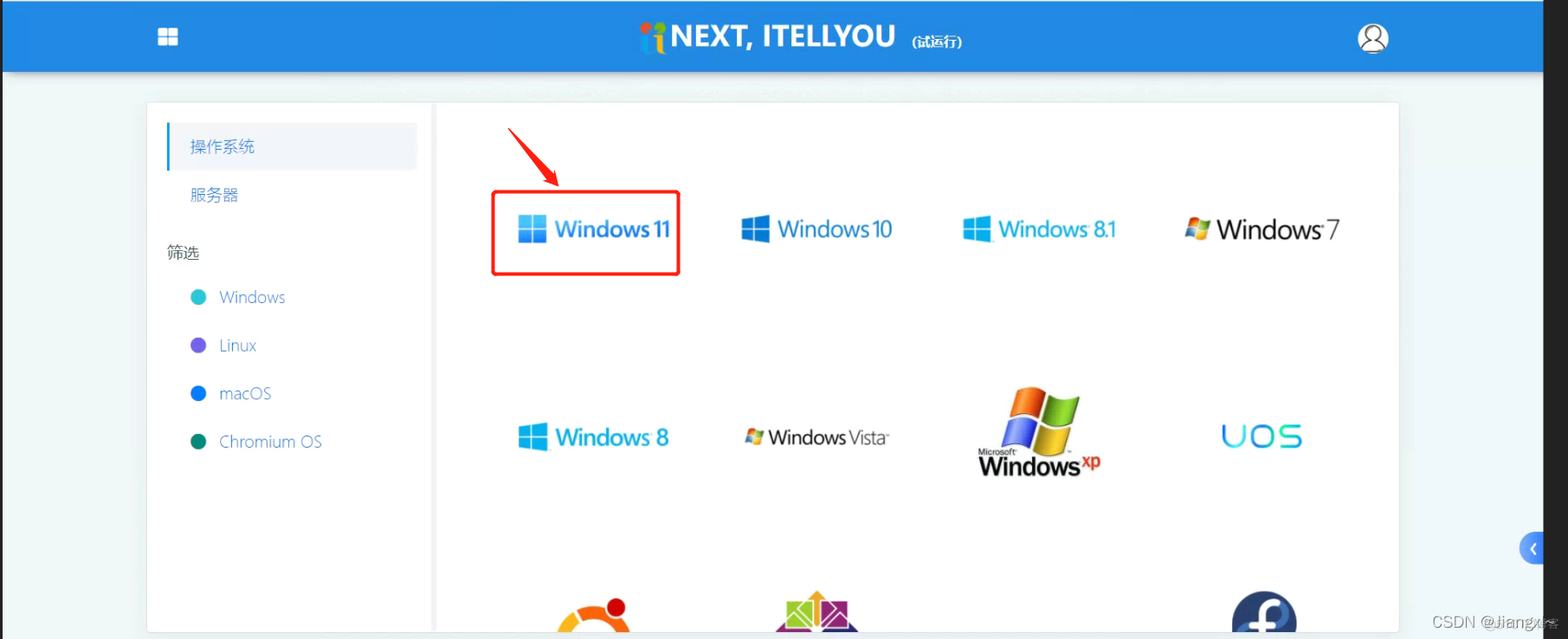
2.2.新建一个windows虚拟机
1)点击创建虚拟机。

2)类型选择典型。
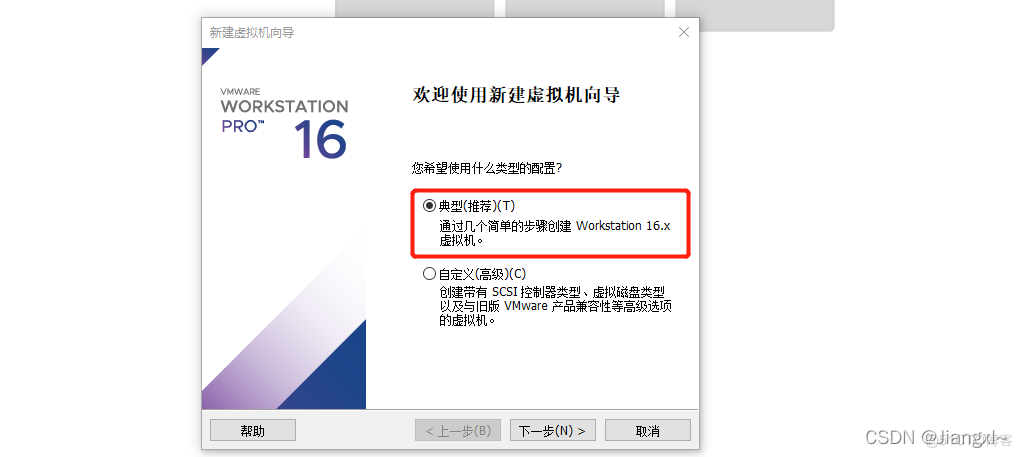
3)稍后选择操作系统镜像。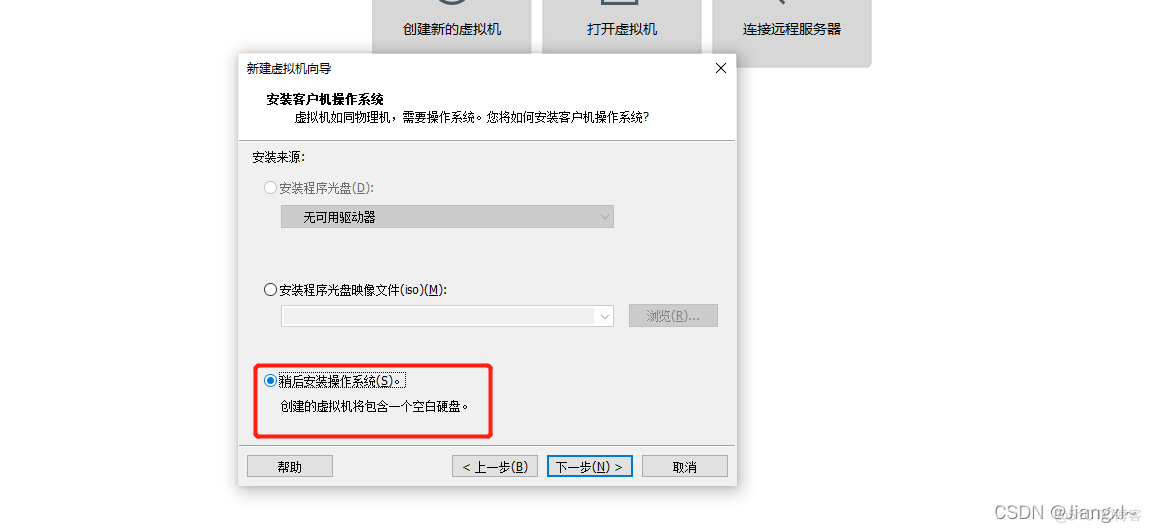
4)选择windows 10 x64就可以满足windows 11的安装。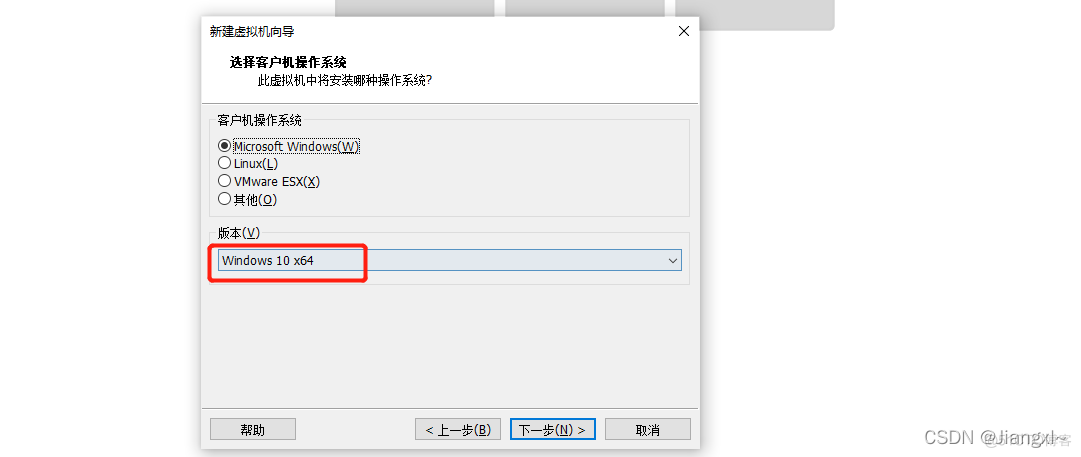
5)设置虚拟机的名称并选择虚拟机的安装位置。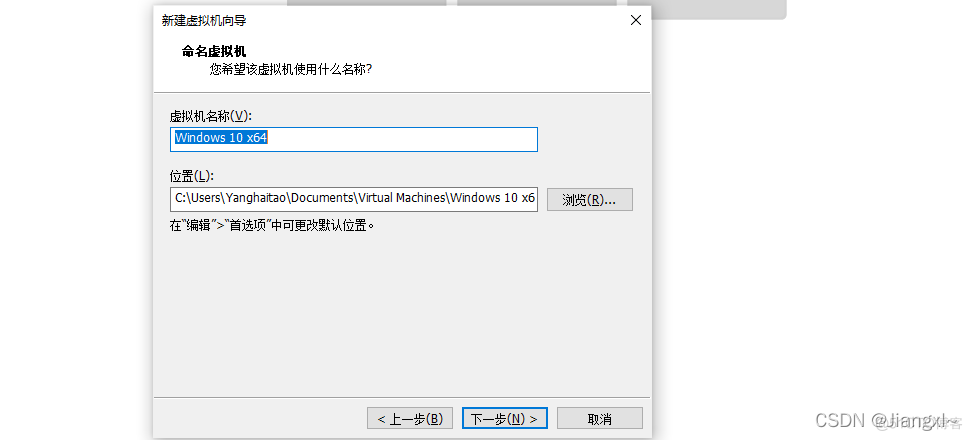
6)选择虚拟机的磁盘容量,一定要大于64GB。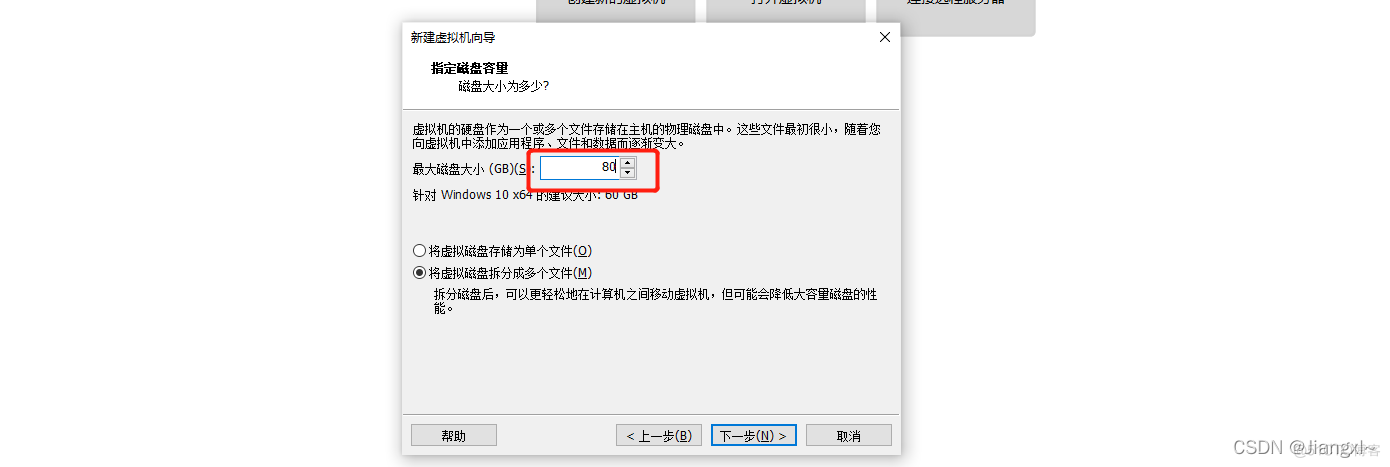
2.3.配置虚拟机资源设置
1)首先将虚拟机的内存和CPU都选成4G4核,否则是会安装失败的。
2)设置虚拟机加密。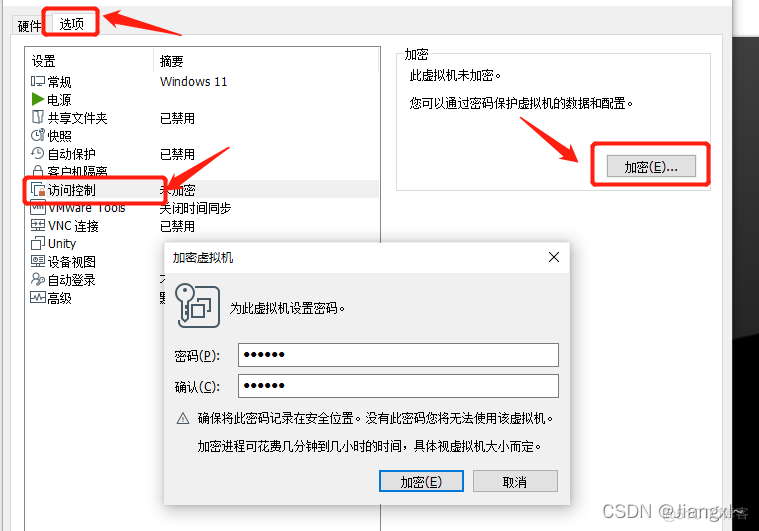
3)点击高级设置uefi启动。
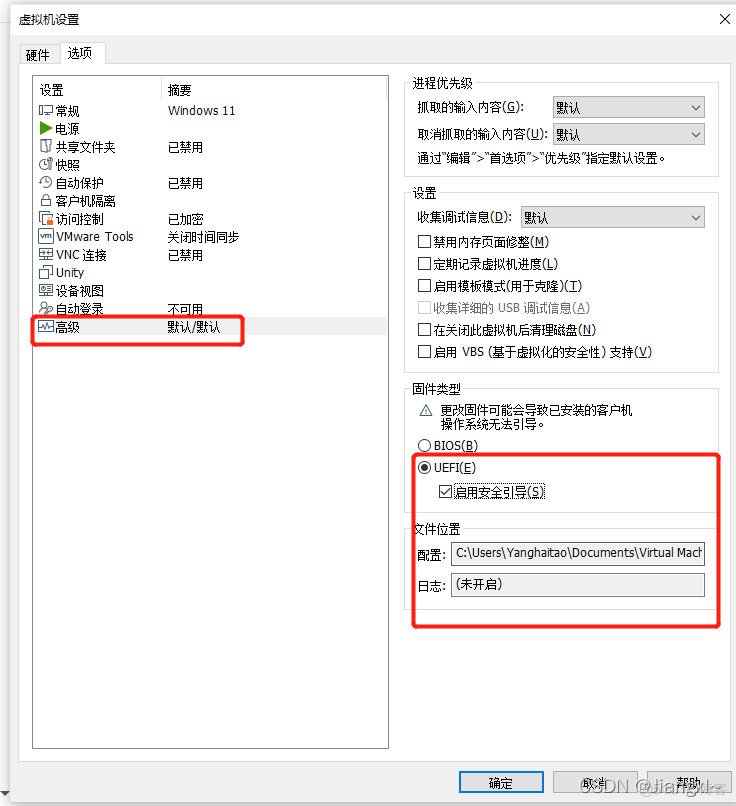
4)添加一个可信模块。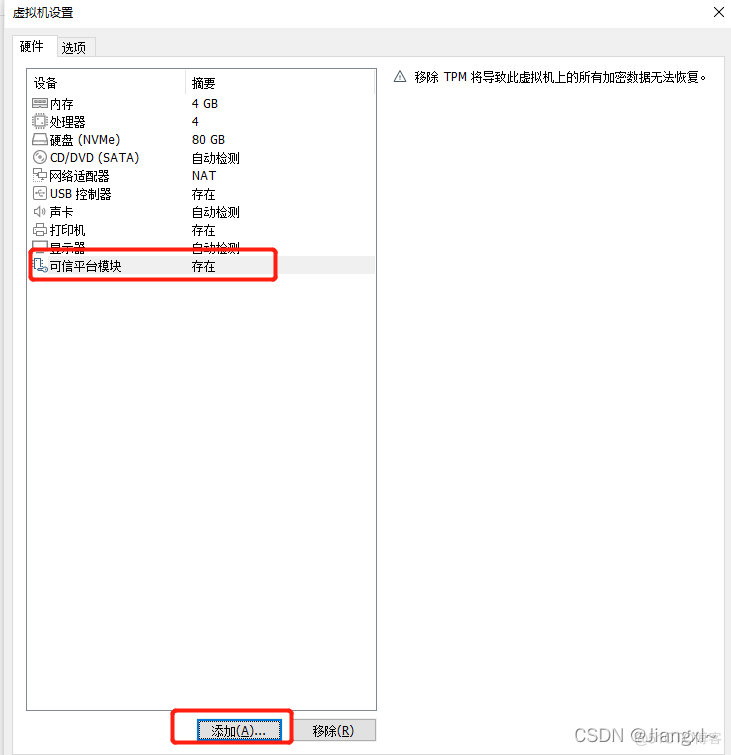
2.4.将虚拟机开机选择blos启动
1)开机启动后显示如下,手动摁一下ESC键。
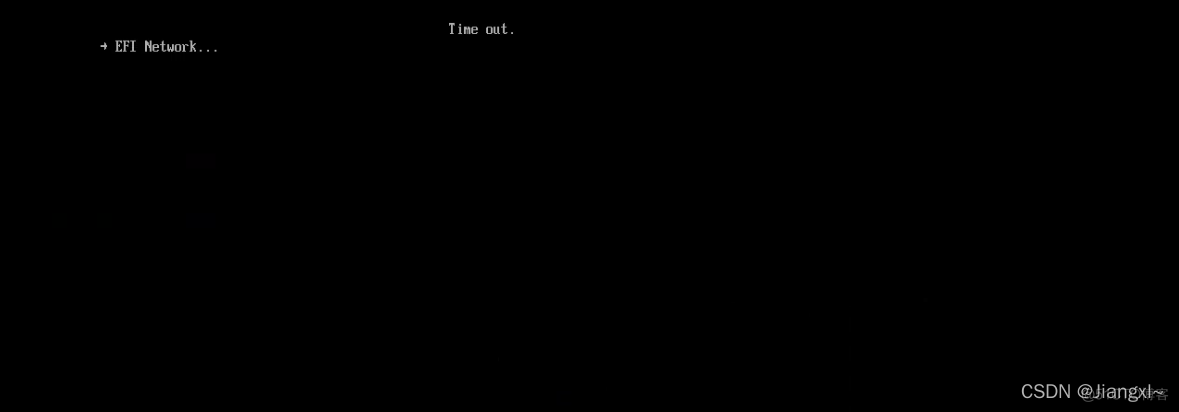
3)选择EFI第二项。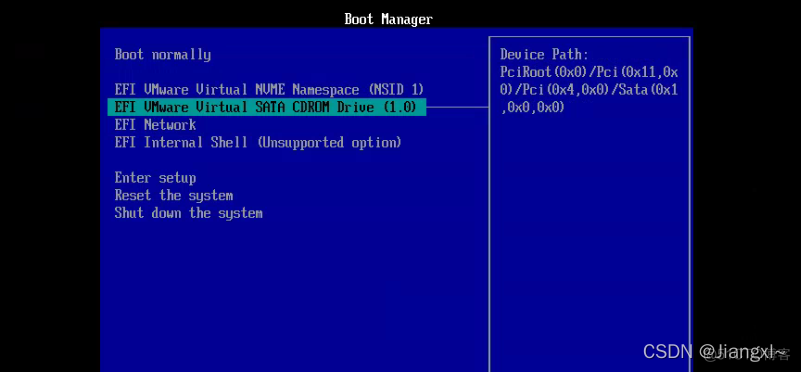
4)弹出以下按钮后迅速敲回车键进入系统安装页面。
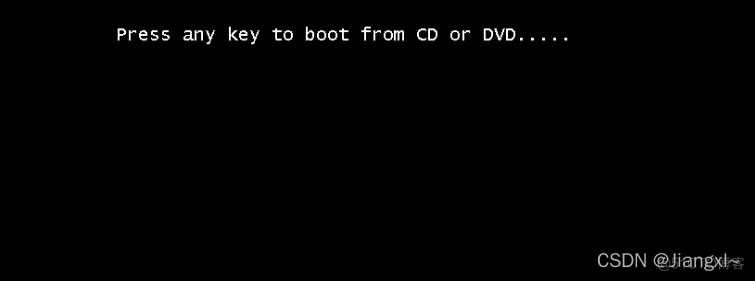
5)如下所示。
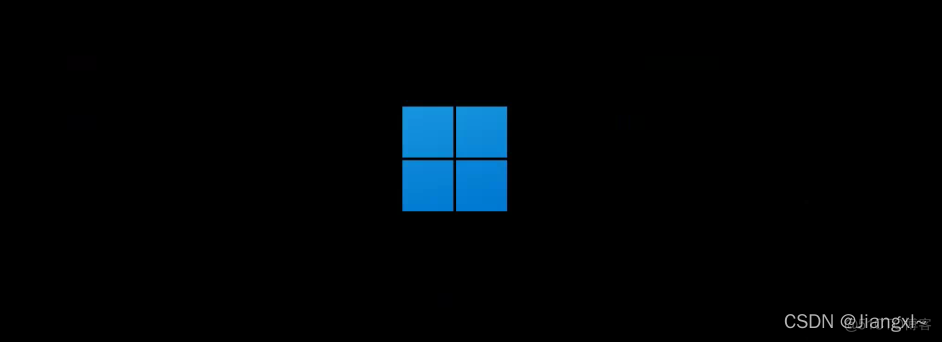
3.安装Windows11操作系统
3.1.安装操作系统
1)点击现在安装windows。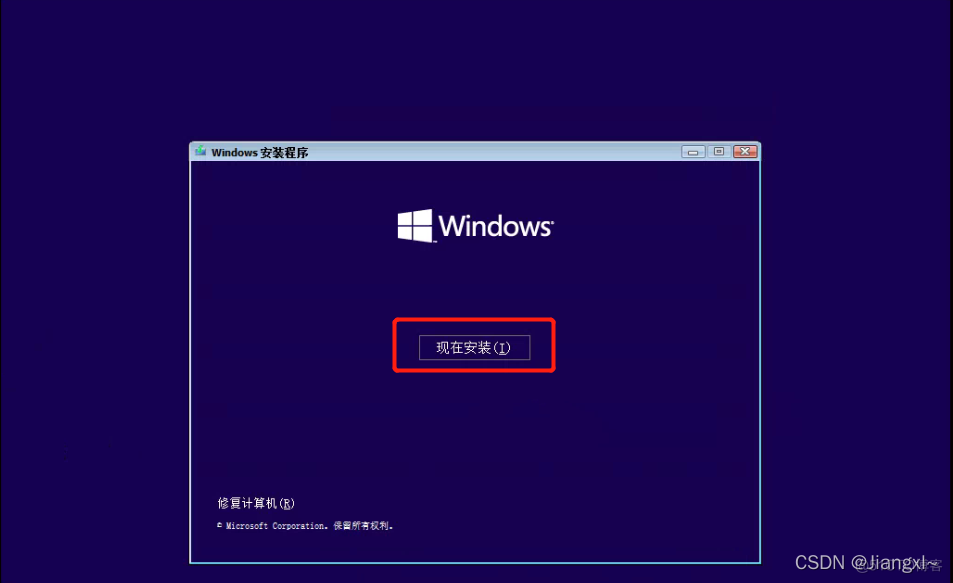
2)选择windows11专业版。
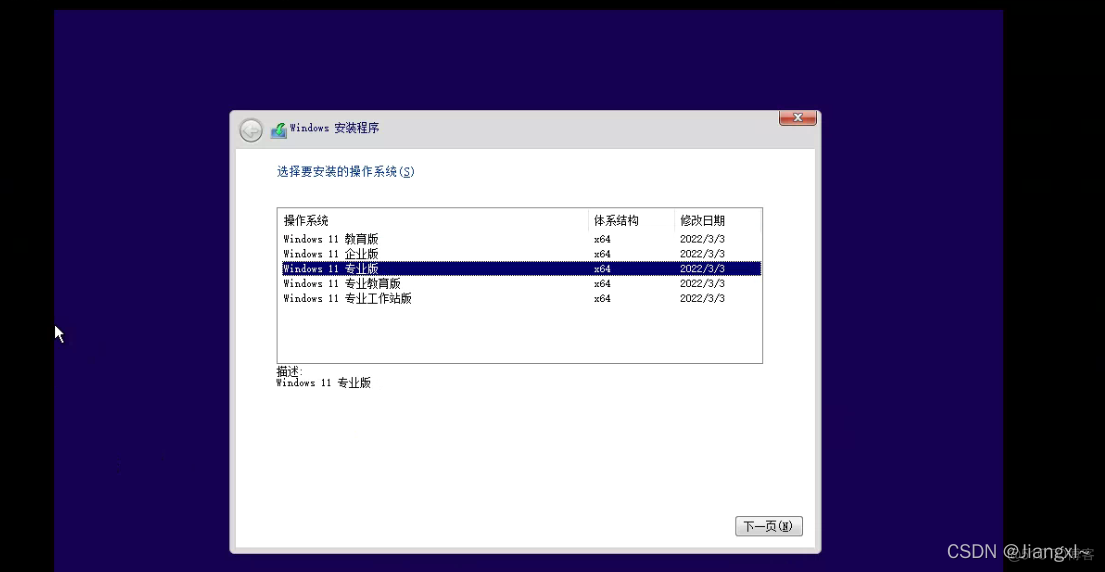
3)同意许可。
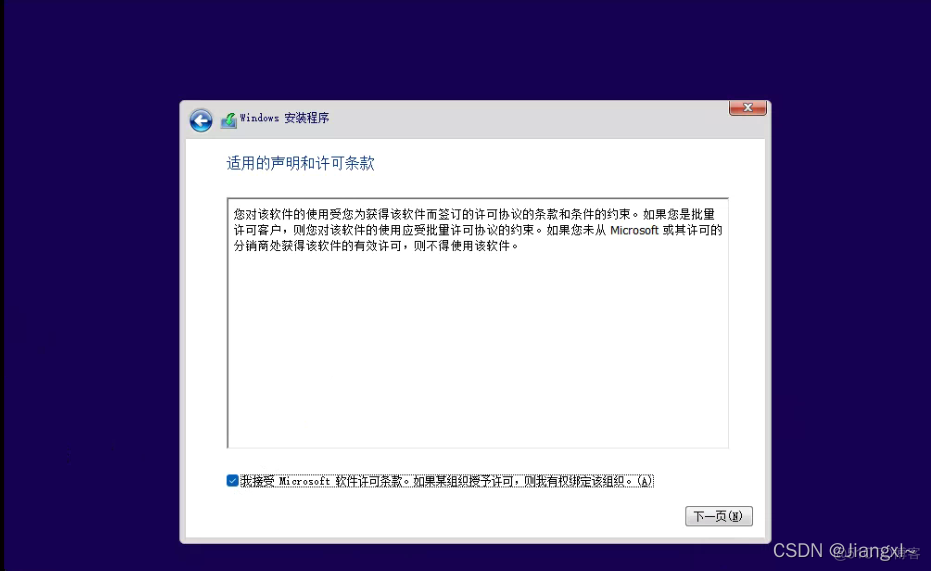
4)选择自定义安装。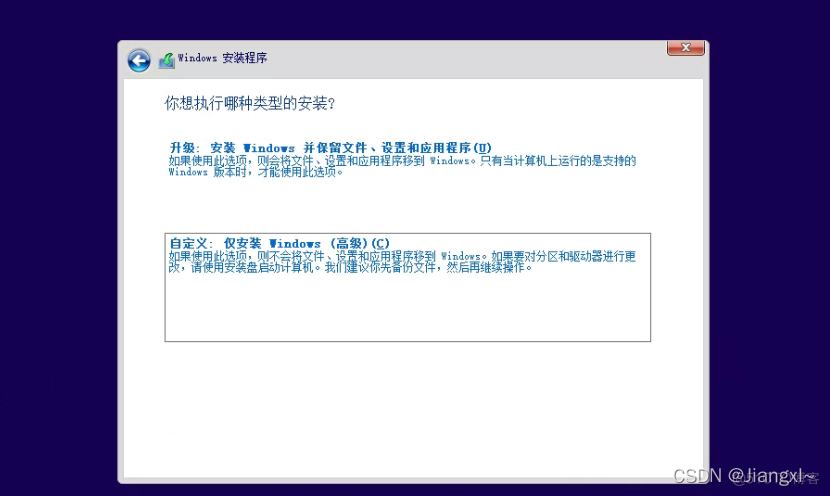
5)选择系统安装的位置。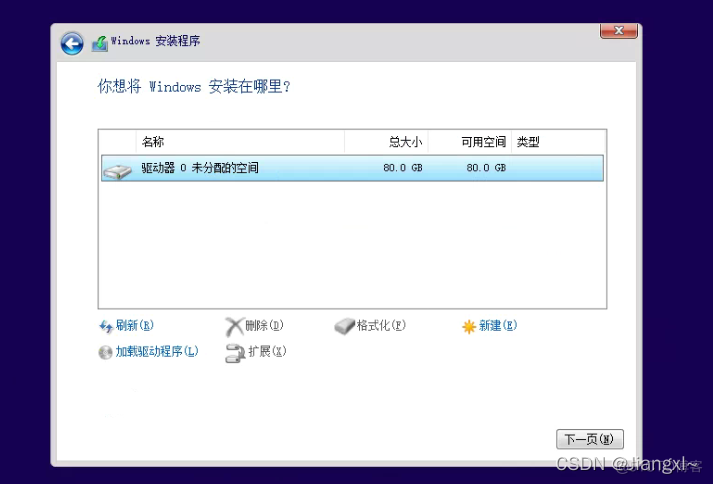
6)等待windows安装即可。
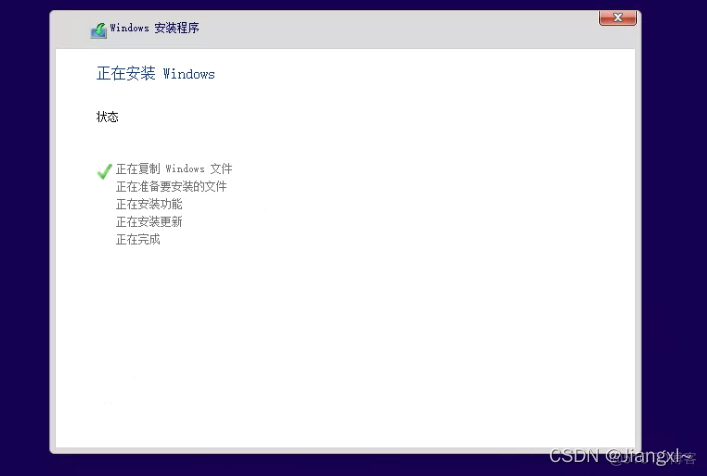
3.2.设置系统
1)选择国家和地区。
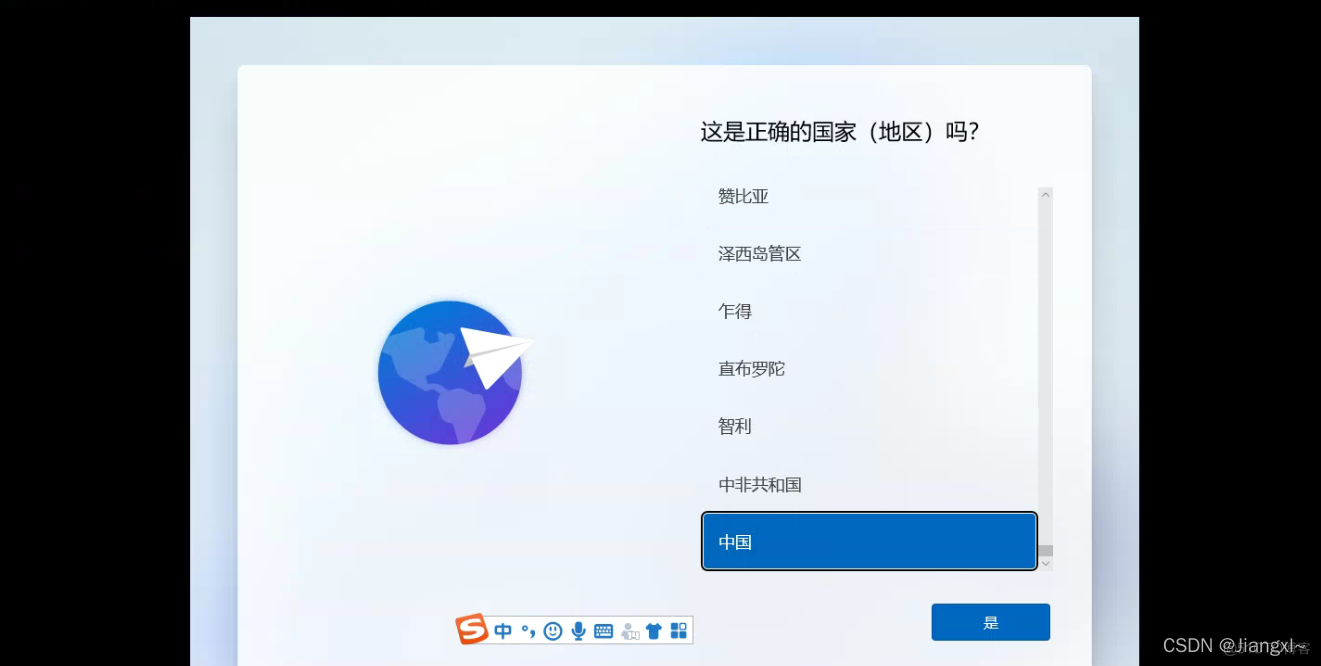
2)选择输入法,然后等待更新即可。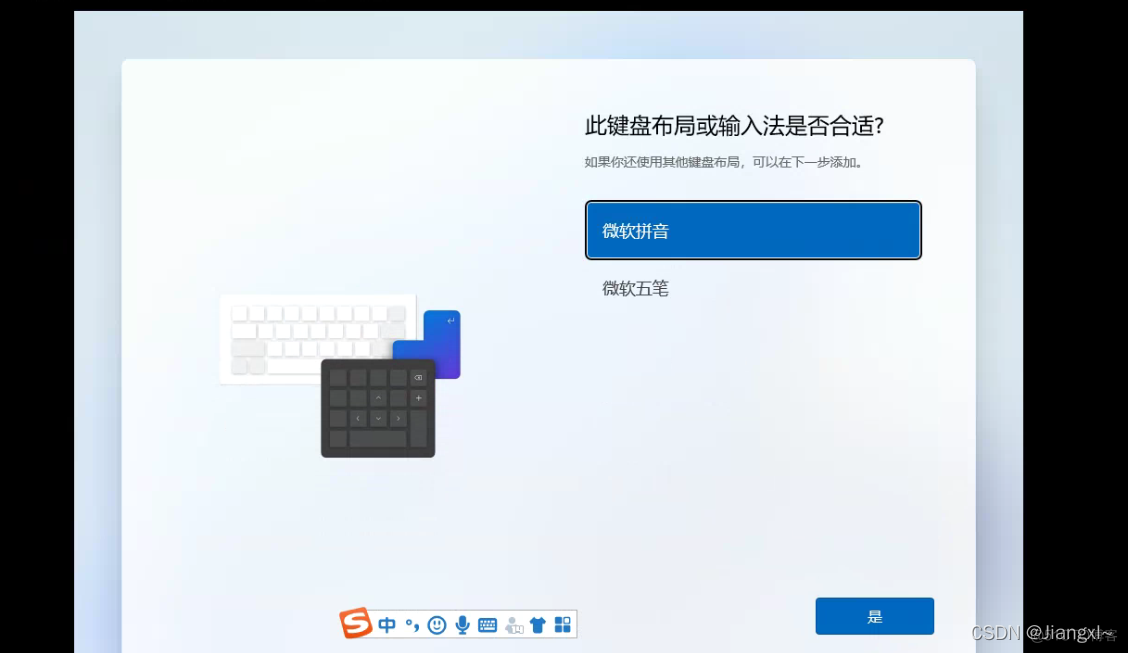
3)设置系统名称。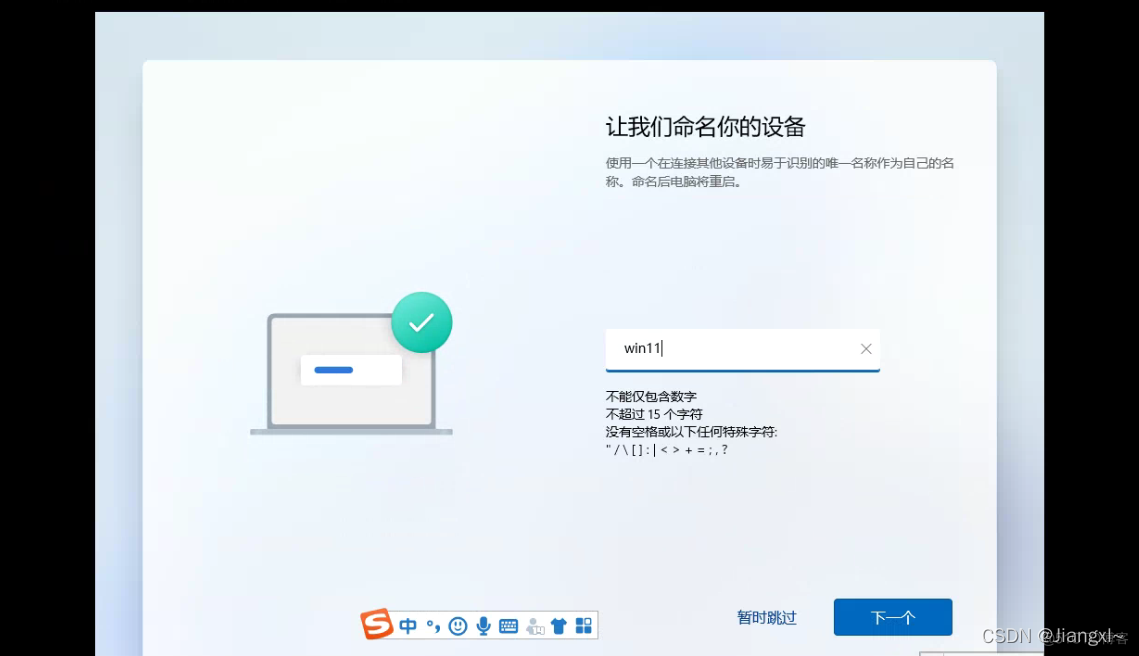
4)以下保持默认即可。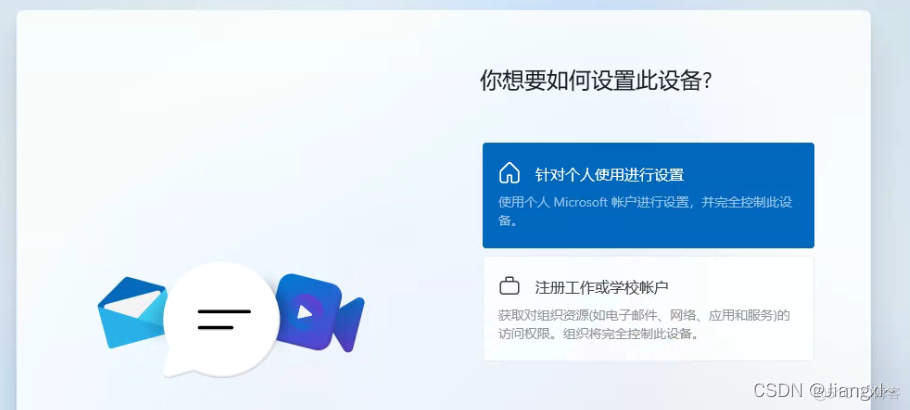
5)登陆系统账号,点击其他登陆方式,选择脱机登陆。
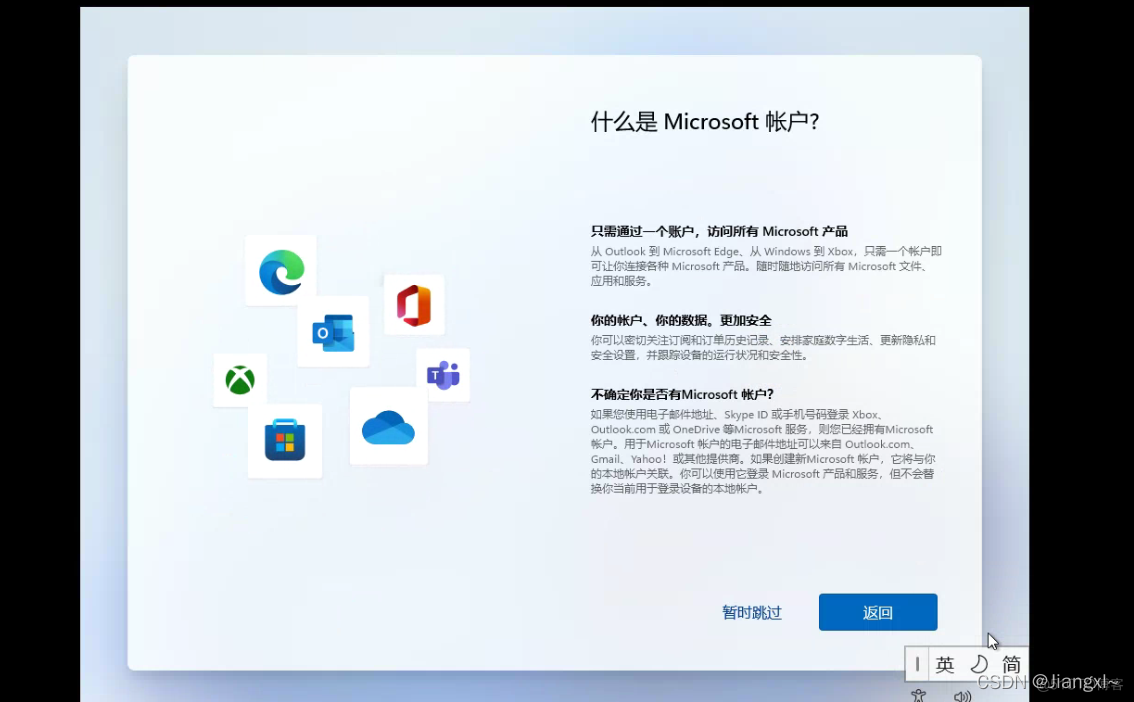
6)输入姓名。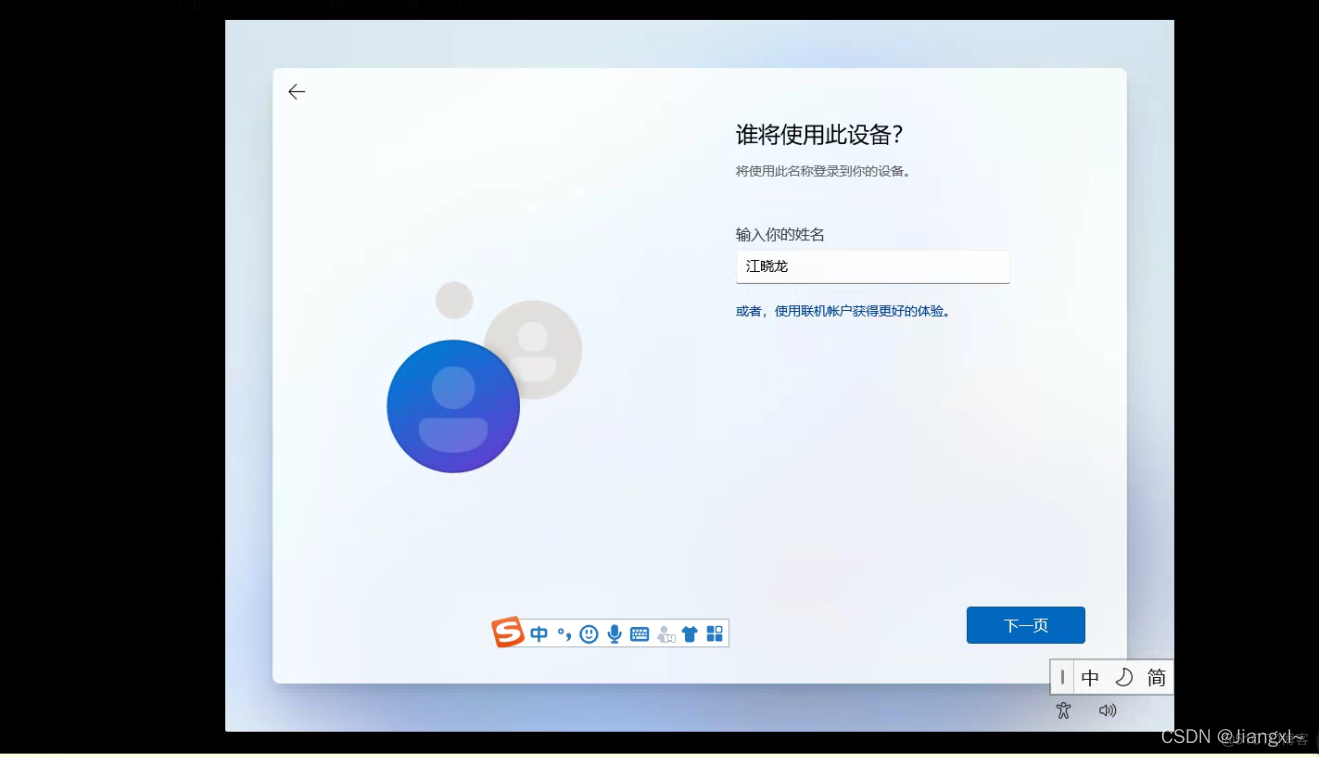
7)输入密码并配置密保。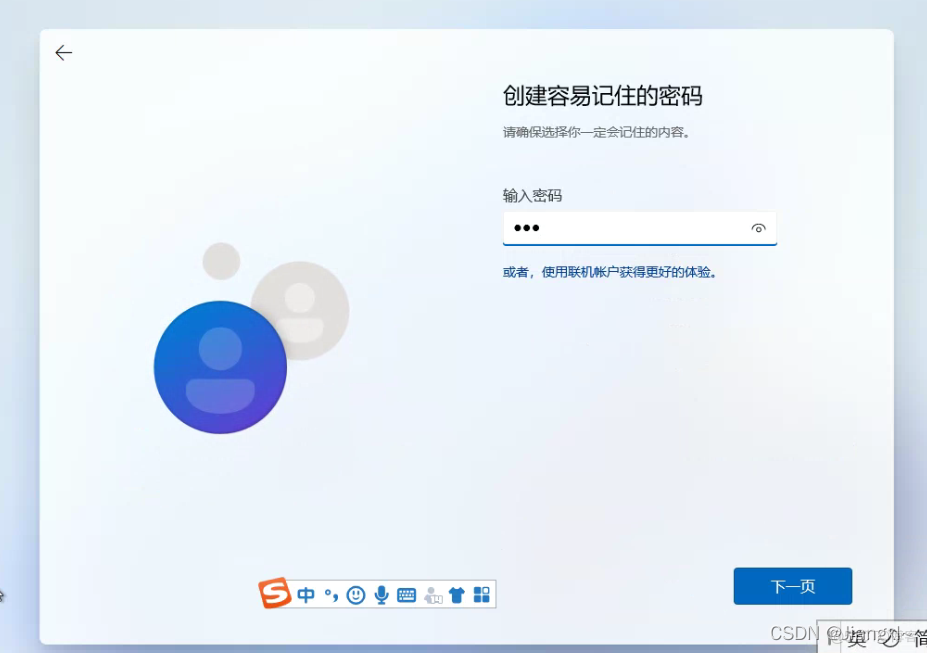
8)等待系统调配即可。
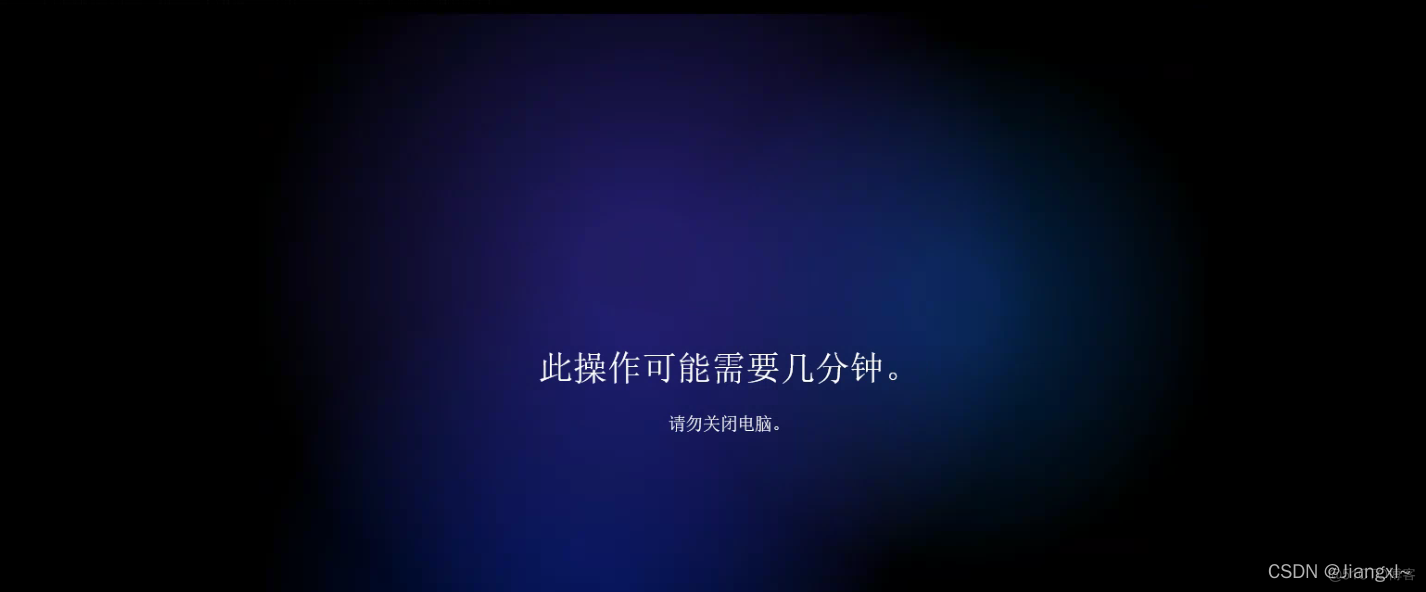
4.Windows11安装完成administrator

