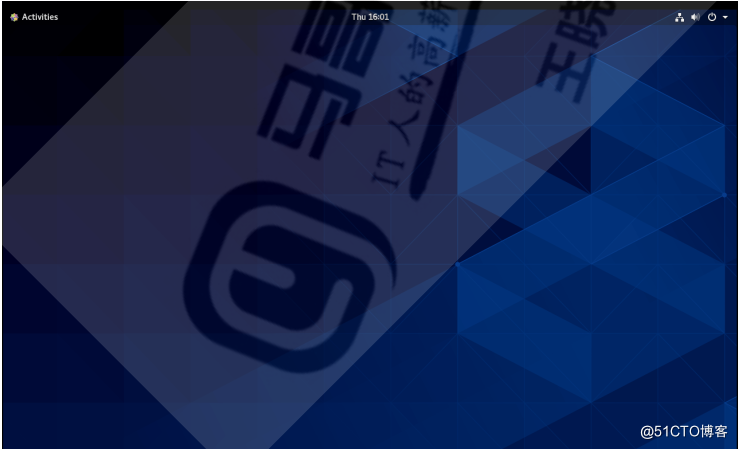Centos7.9安装教程
下文主要介绍使用Vmware软件安装一个centos7.9的linux虚拟机(非虚拟机安装,安装过程基本相同,这里不做说明)。正常安装好Vmware软件后,就直接按照以下步骤进行。
1. 创建新的虚拟机
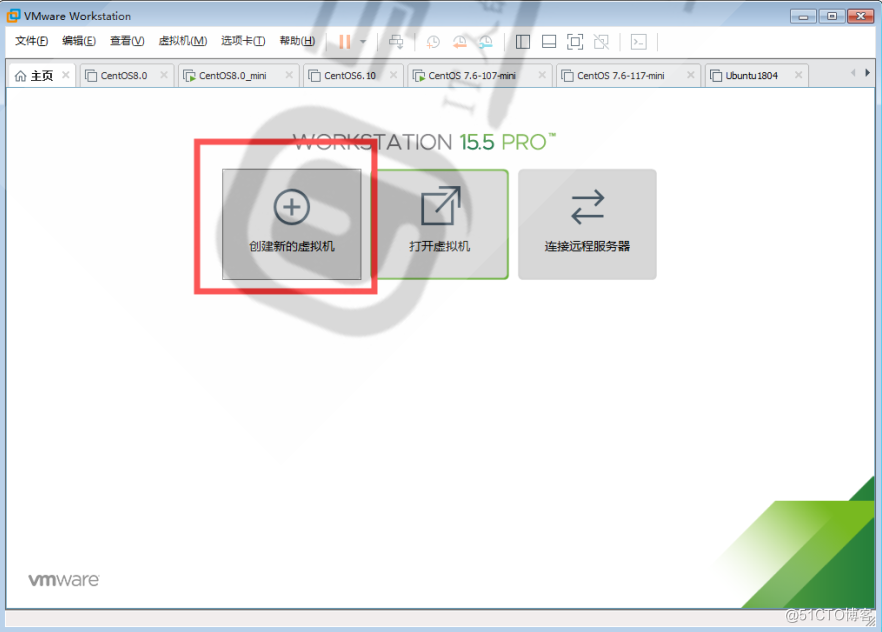
2. 选择“典型”,点击下一步
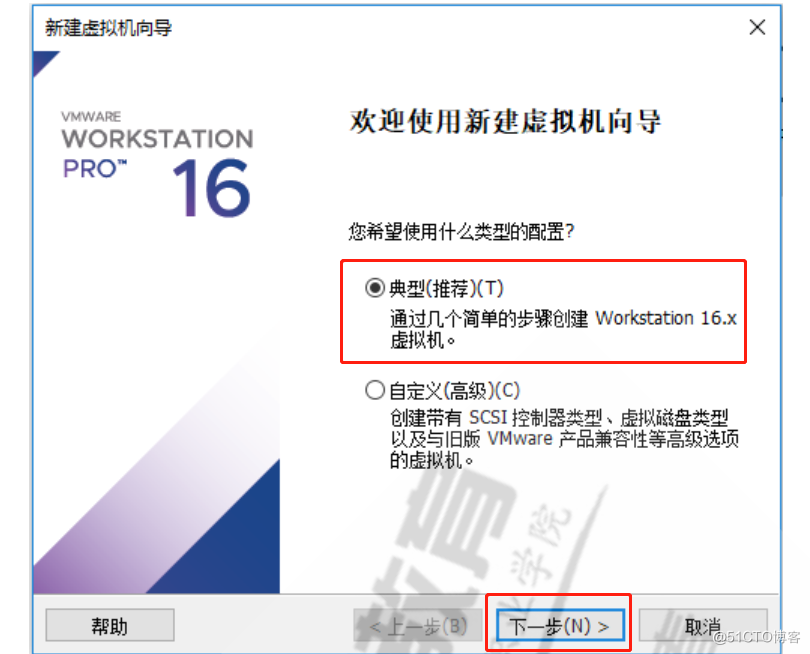
3. 选择稍后安装(如果选择安装程序光盘映像文件,则会按照最小系统自动安装)
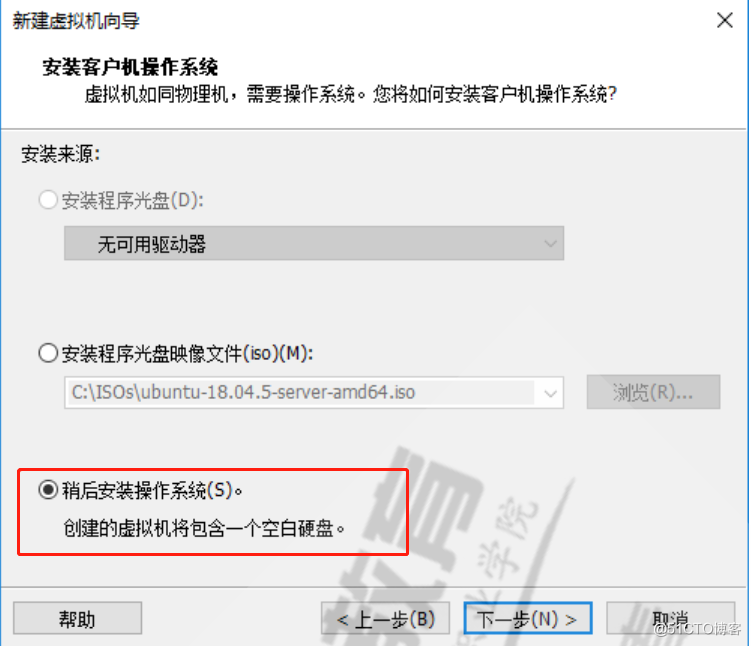
4. 选择Linux操作系统,版本选择centos64bit;
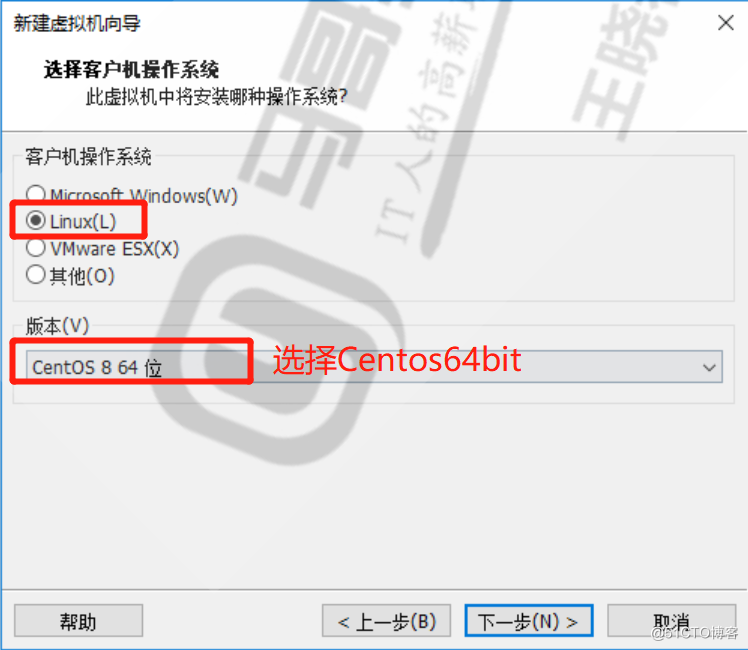
5. 设置主机名、虚拟机存放位置
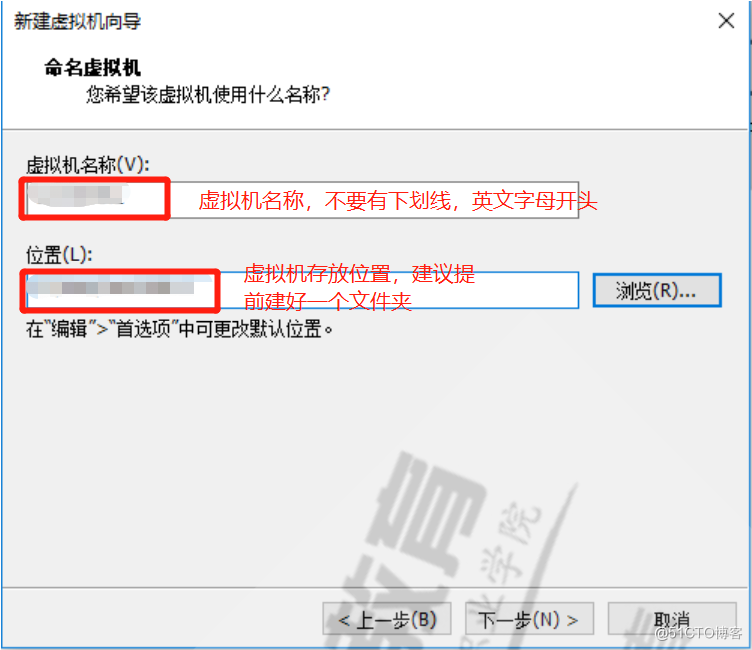
6. 虚拟磁盘设置,磁盘大小和实际计算机硬盘大小无关系。
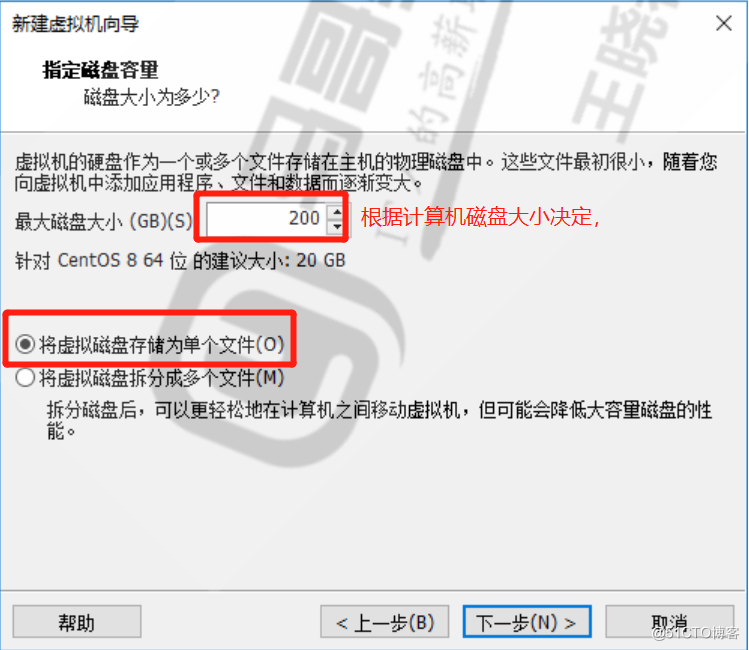
7. 点击“自定义硬件”
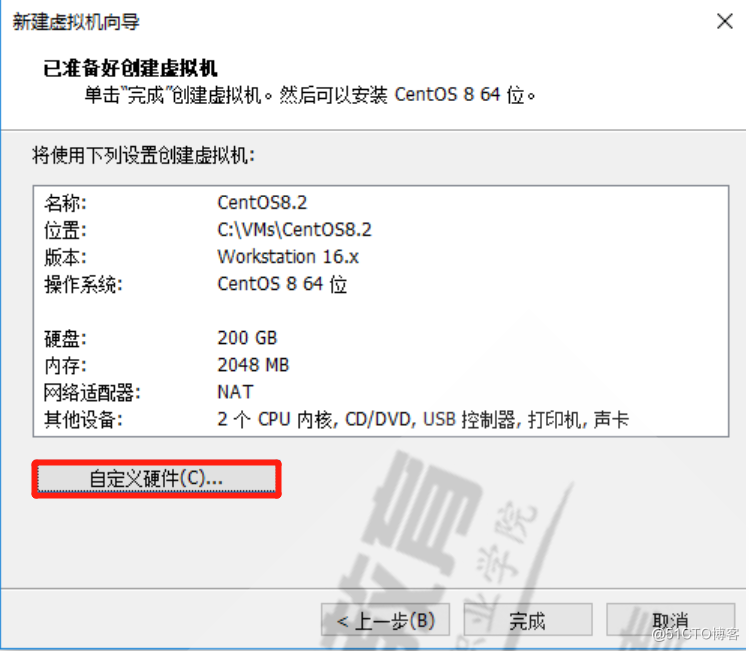
8. CPU选择设置2个,单核(都是模拟的,和实际计算机没关系),内存设置1G或者2G(不能高于计算机物理内存),选择镜像文件路径后关闭并点击完成,其他均选择默认;
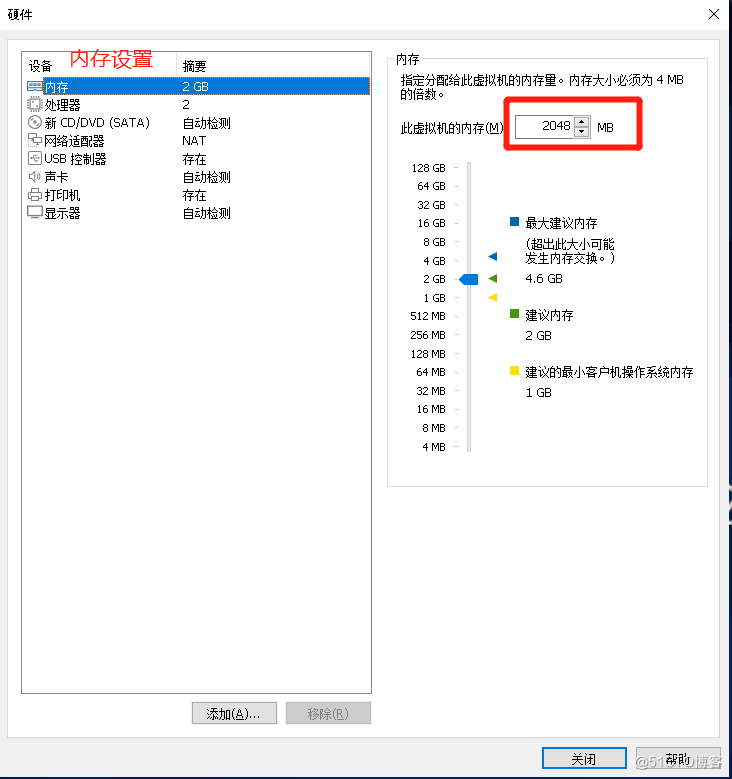
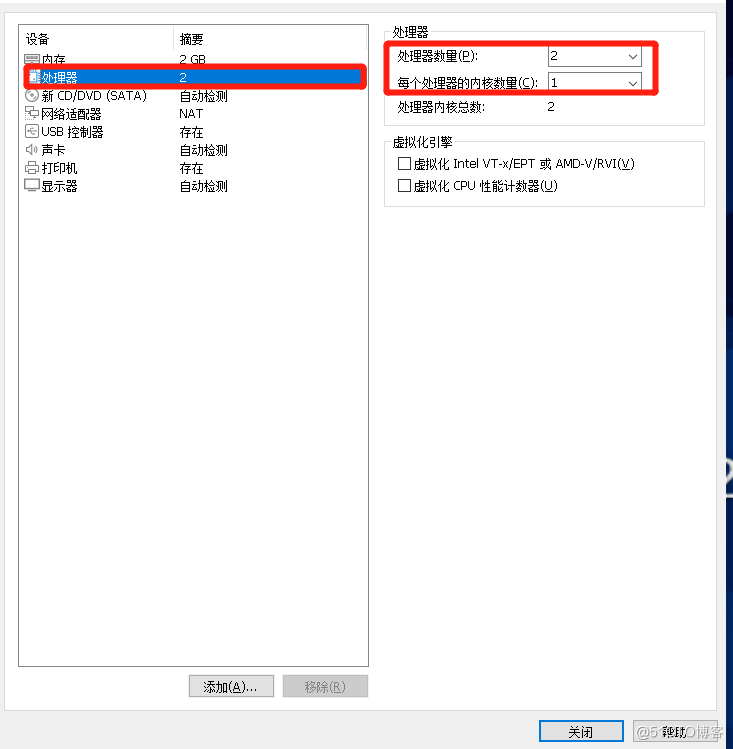
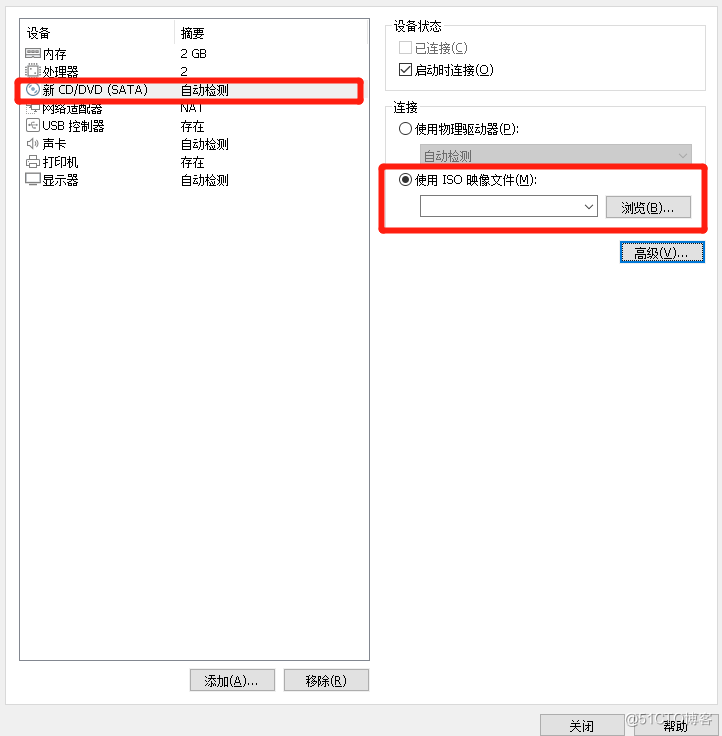
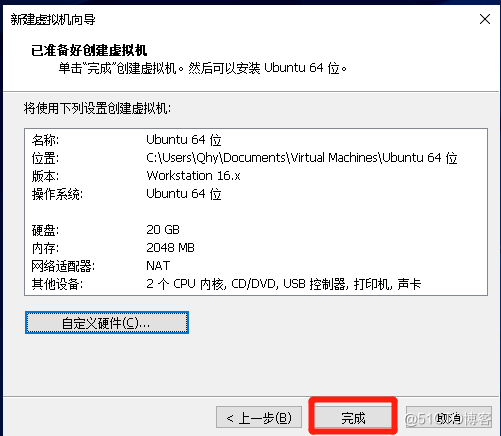
9、需要单独对网络进行配置(适用于安装Linux虚拟机,便于后期进行网络的配置,如果是实际安装则不需要以下操作);
1)点击Vmware上的“编辑”菜单栏下的“虚拟网络编辑器”;
2)选择NAT模式,IP地址修改为10.0.0.0,子网掩码255.255.255.0;(针对大家不同的IP可以根据自己计算机的网络修改IP地址为自己网络的IP所在网段);
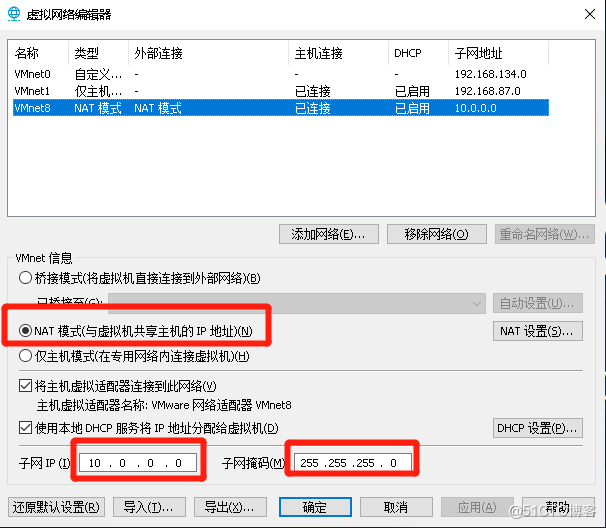
3)DHCP设置,IP起始地址设为该网段的一定范围:0~255
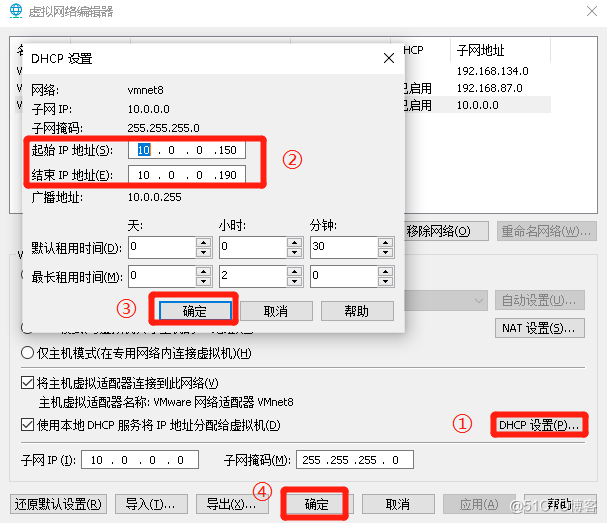
10. 开启虚拟机进行安装
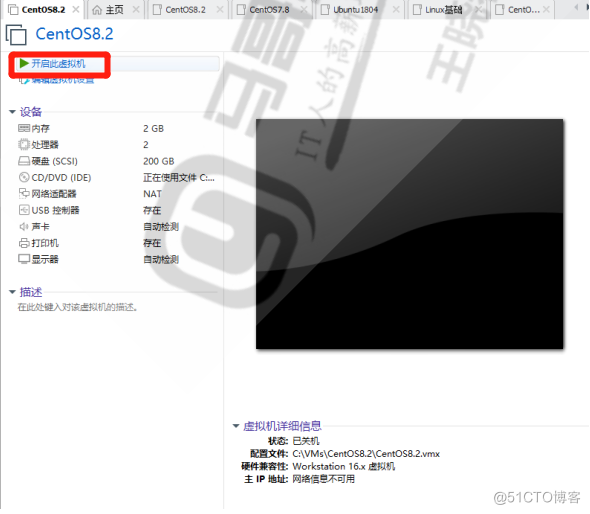
11. 安装
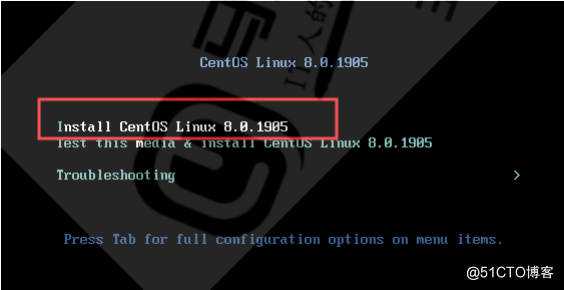
12. 选择语言(切记不要选择汉语,否则会在后续的使用中出现各种问题)
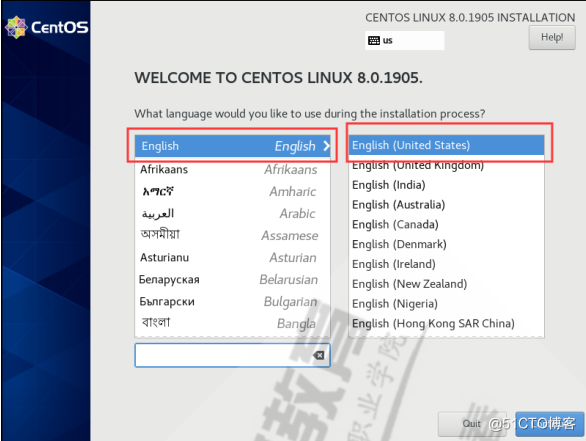
13. 设置磁盘分区策略
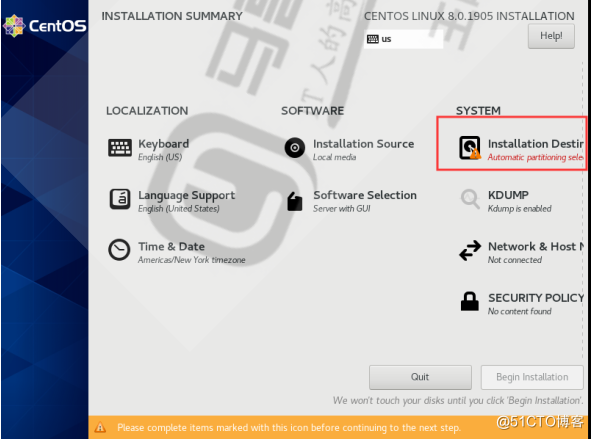
14. 自定义分区
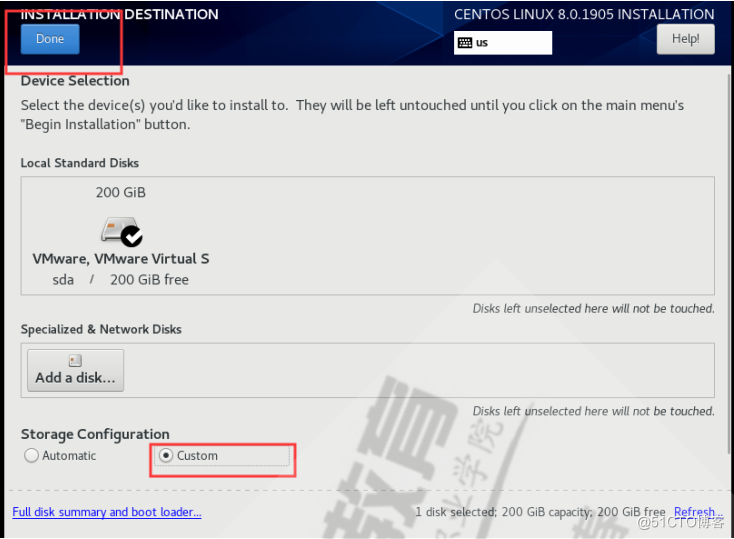
15. 选择为标准分区格式
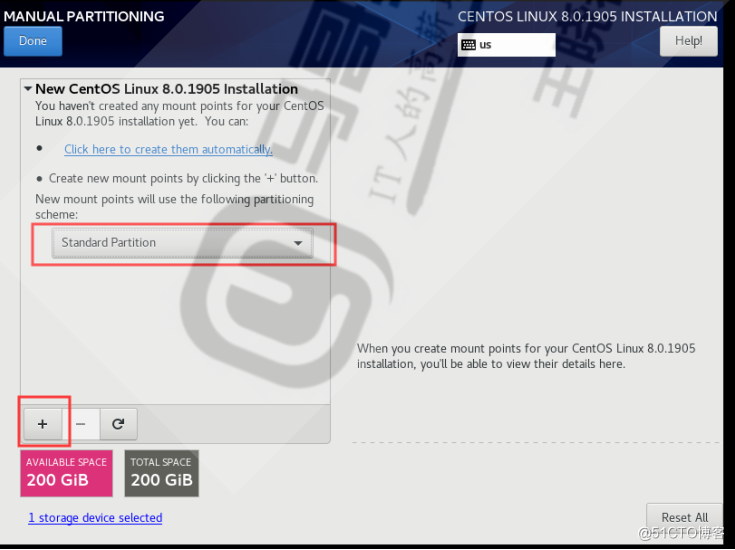
16. 创建/root分区,文件系统将xfs修改为ext4。
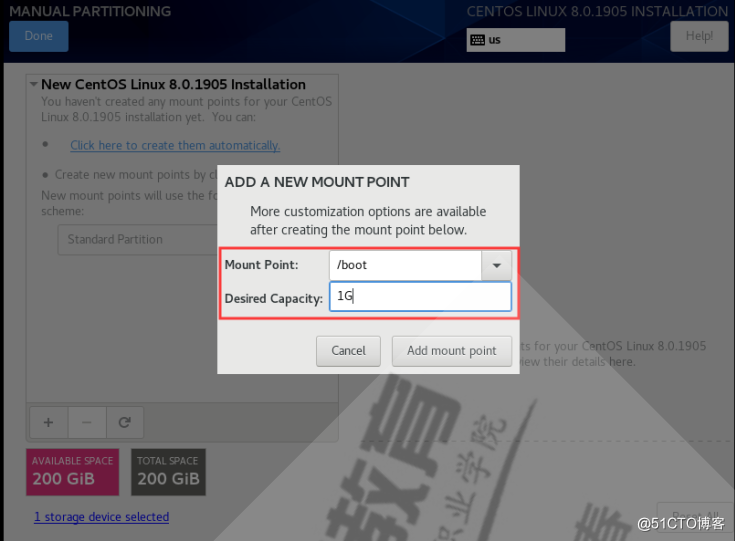
17. 点击“+”按钮创建根分区
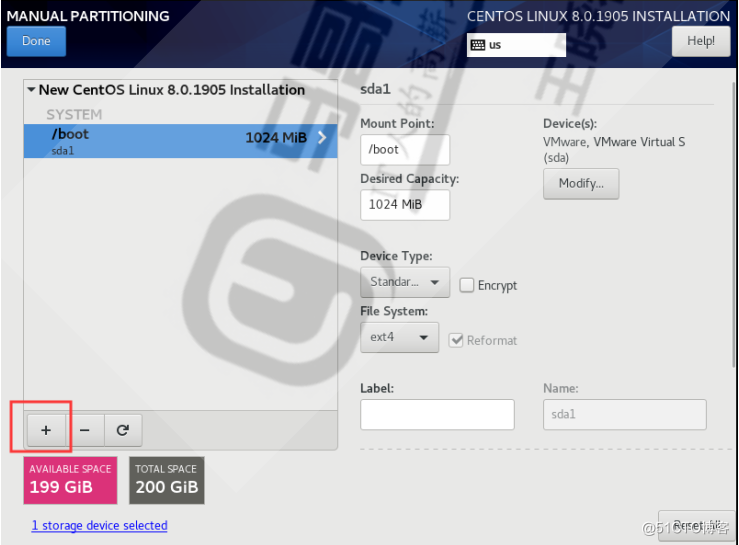
18. 设置根分区大小“/”,大小为100G;
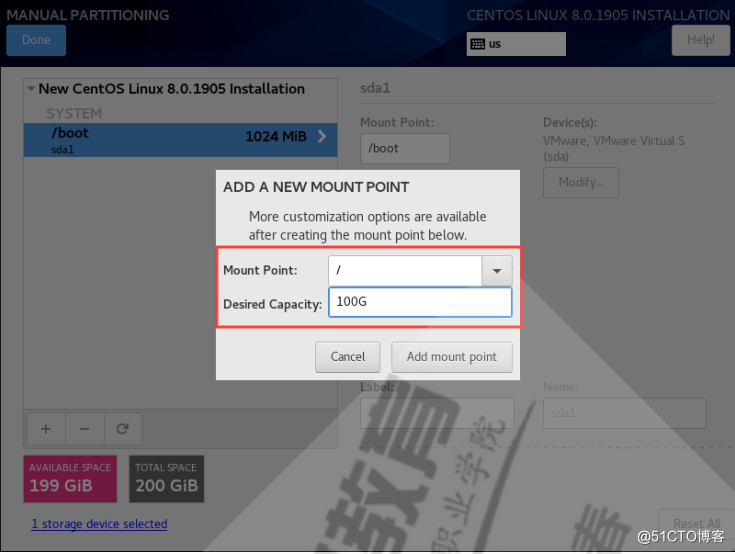
19. 创建Swap分区,设置2G即可;
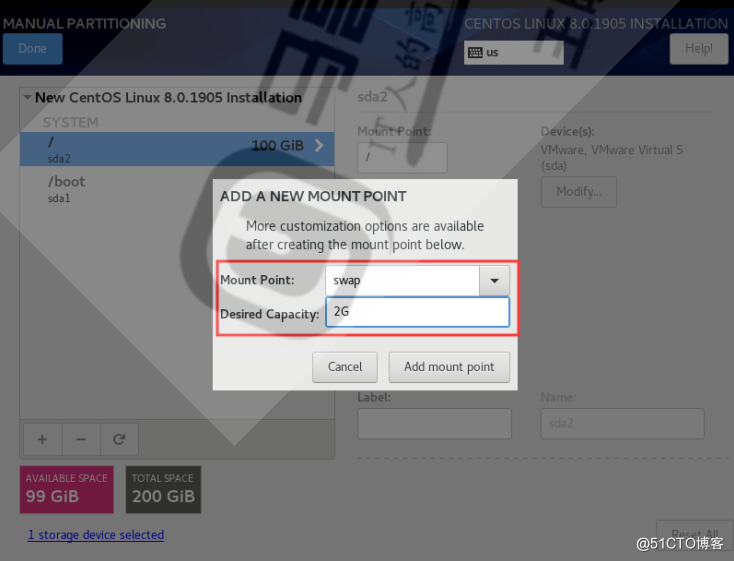
20. 创建数据存储分区
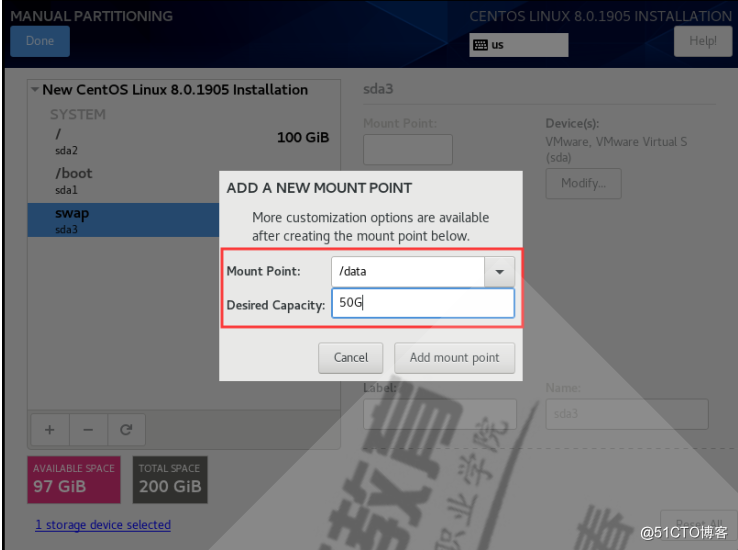
21. 分区设置完成后点击左上角的“DONE”即可;
22.设置软件安装,选择最小安装(因为我们作为服务器不需要桌面,而且GUI桌面也会占用很大的资源消耗)
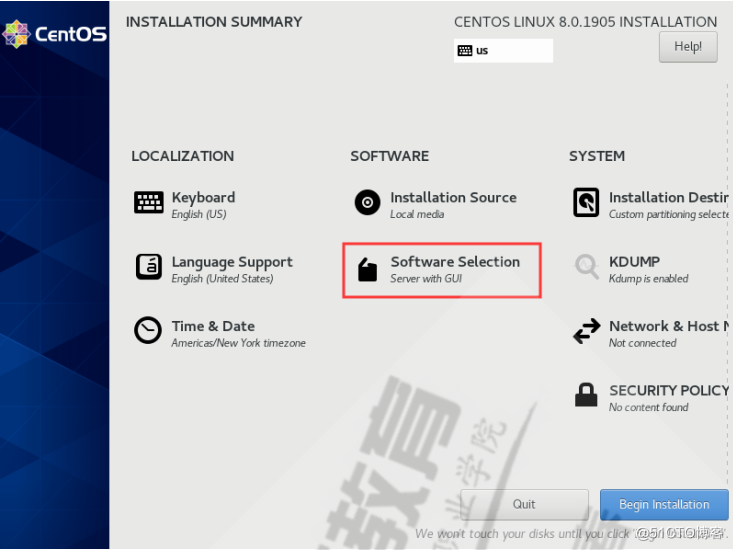
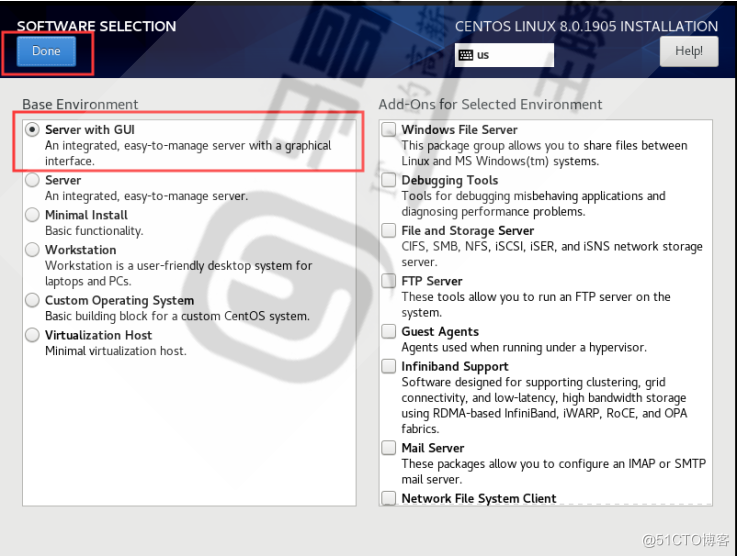
23. 配置网络和主机名(主机名不能出现下划线,如果网络点击后不显示连接,应该是虚拟网络编辑那块出现问题,需重新回头查看设置)
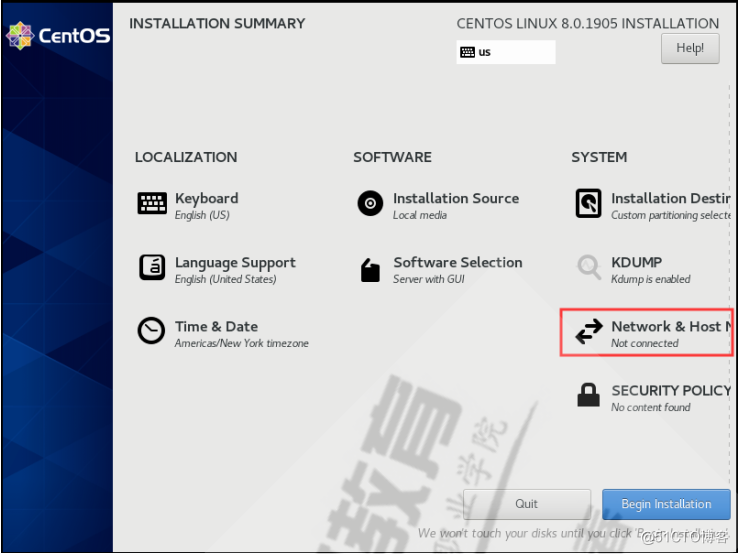
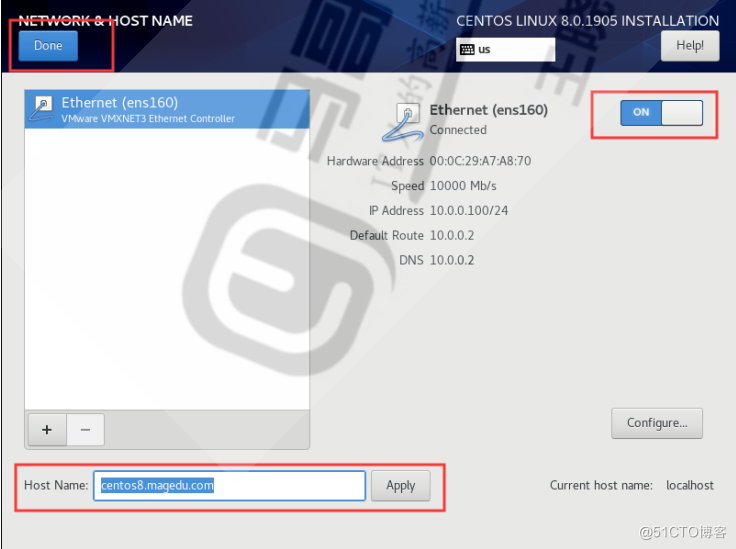
24.时间日期设置,Asia,shanghai(没有北京哈);
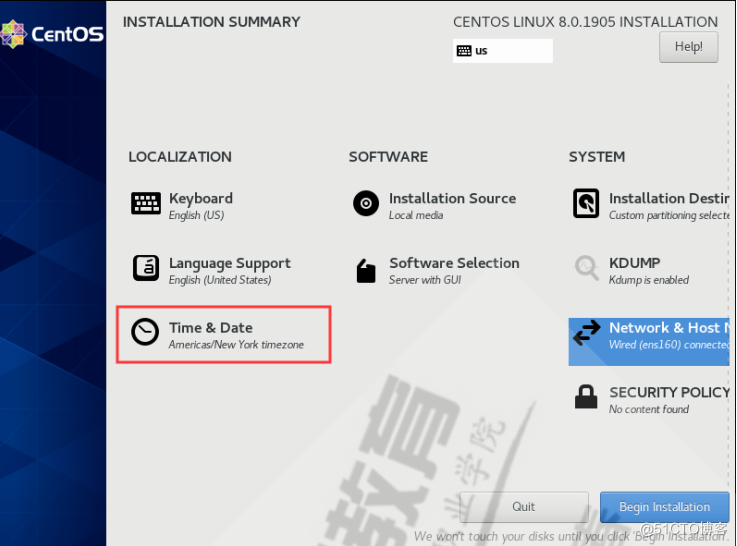
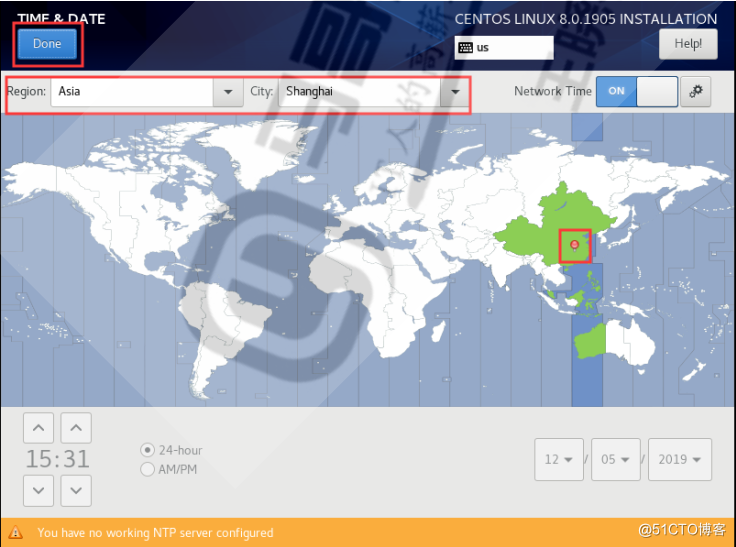
25. 开始安装
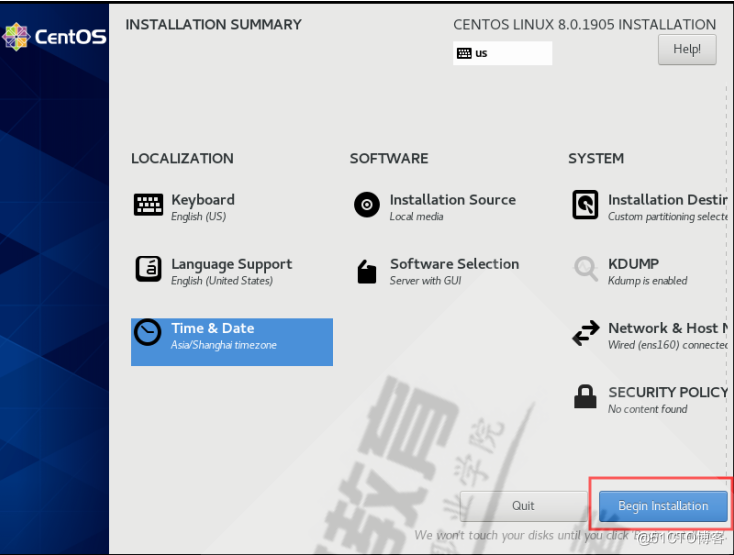
取消勾选KDUMP(这个功能主要是当系统异常时,可以让红帽的工程师进行系统修复,但是我们使用的是centos社区的免费版)
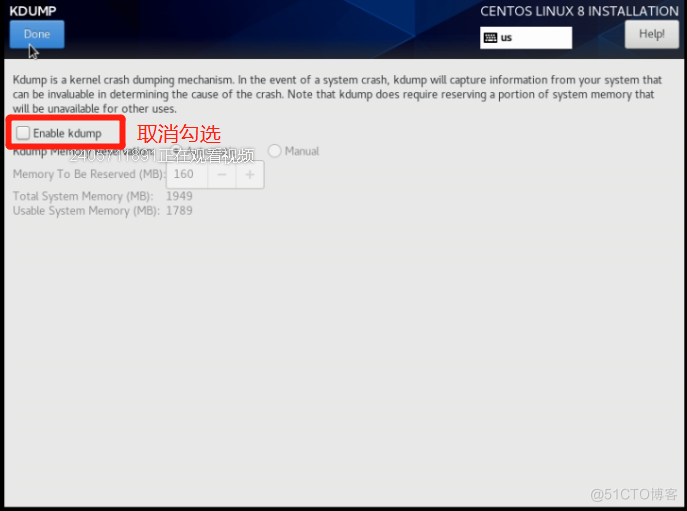
26. 设置root用户和密码(密码过于简单的话,需要点击2次DONE进行确认)
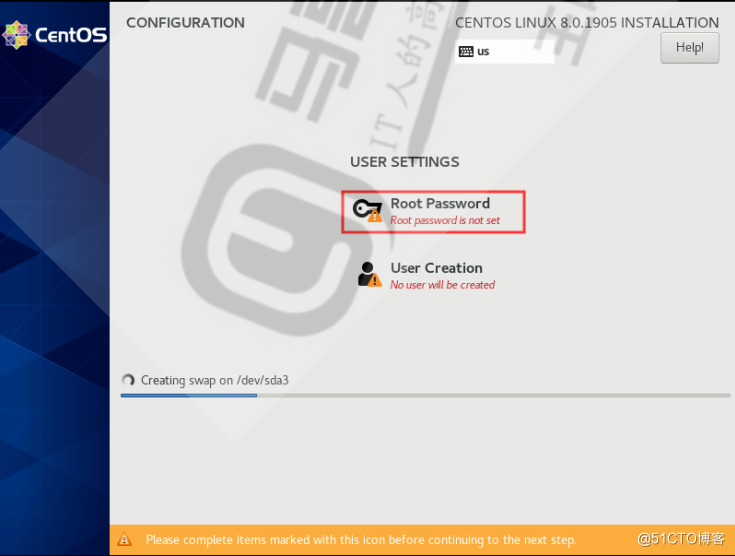
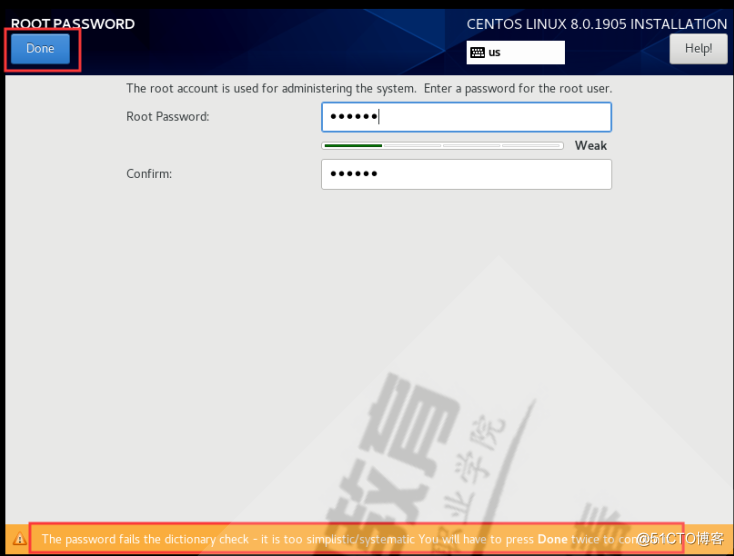
27.创建普通用户(Full name和User name是一样的,设置为一样即可)
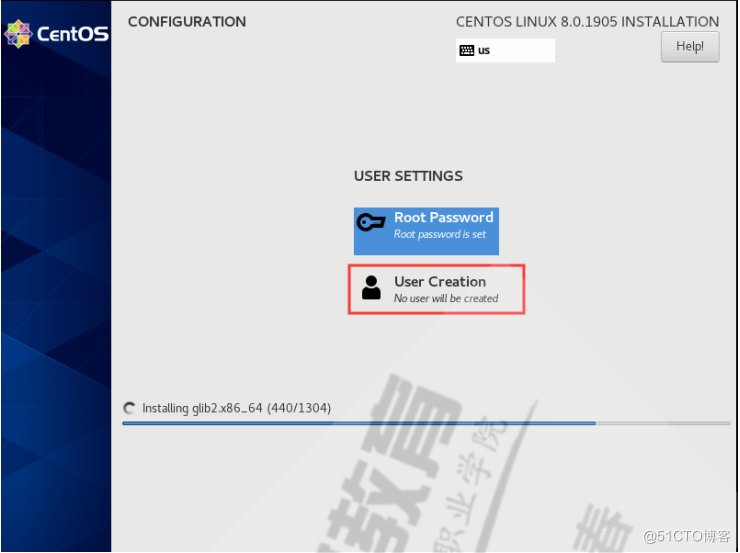
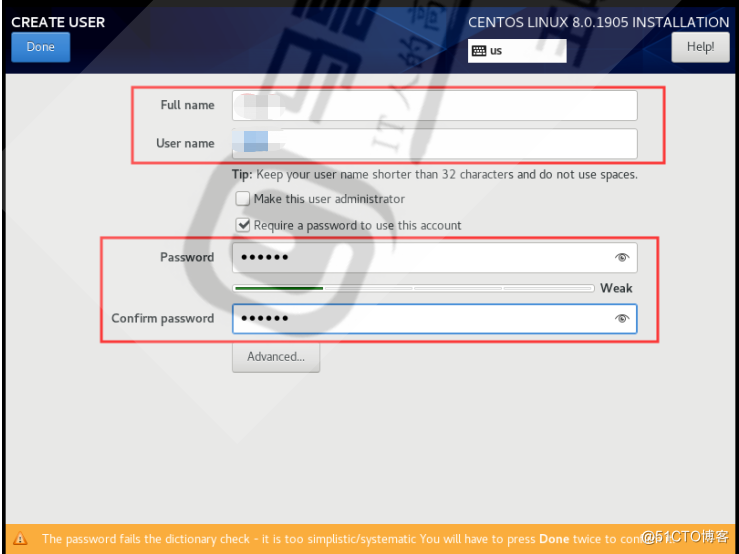
28.安装完成后需要重启
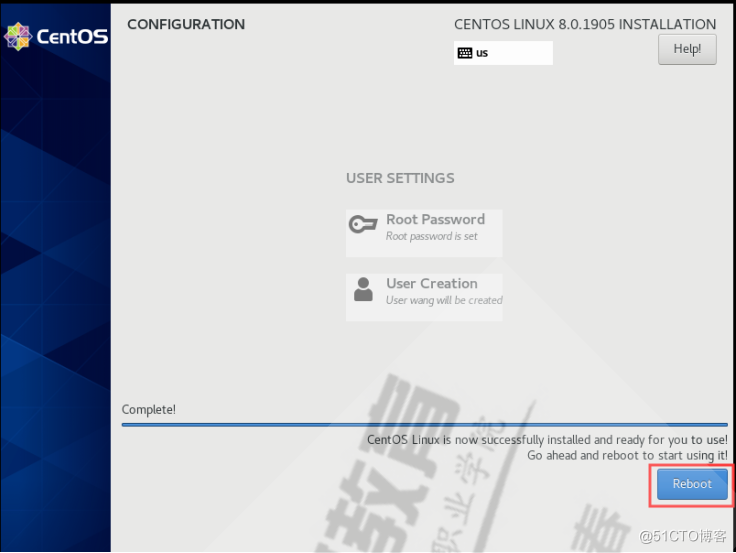
29. 重启过程,默认选择第一个进入系统;
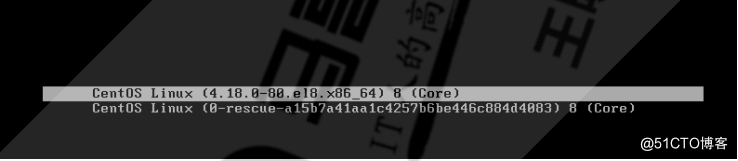
30. 进行许可同意
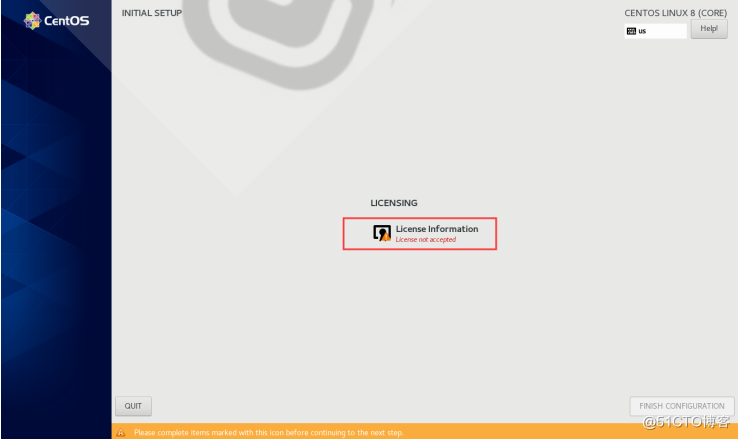
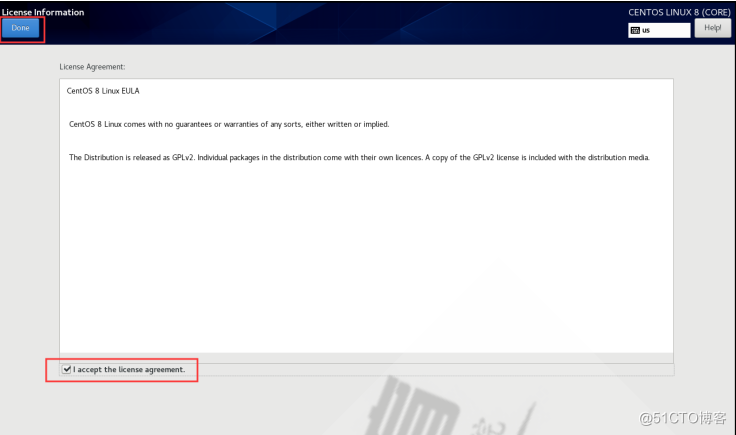
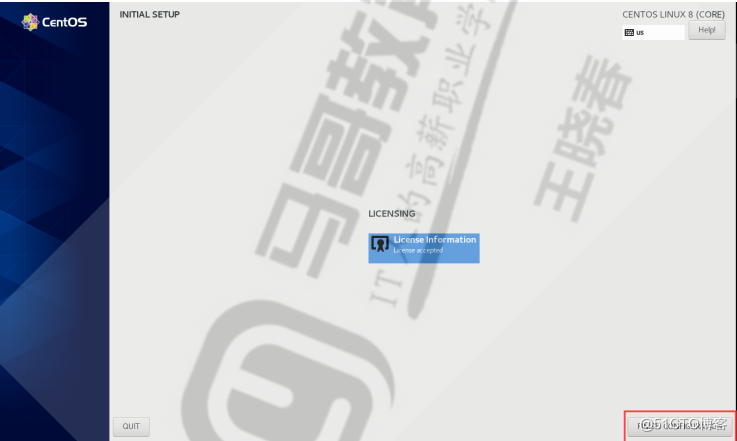
31. 用户登录界面如下,输入普通用户密码即可进入系统。如果需要进入root用户,点击下方的“Not listed?”,输入用户名root和root密码即可进入系统。
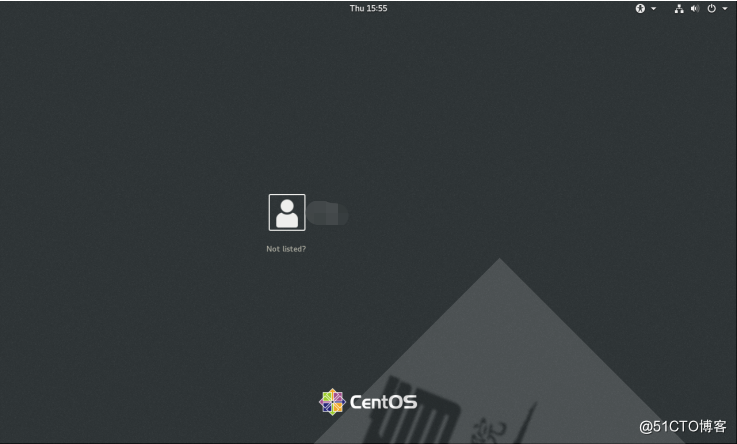
32.首次登录需要初始化系统界面(一直点击NEXT即可,直到出现Start Using Centos Linux),初始化流程如下截图所示;
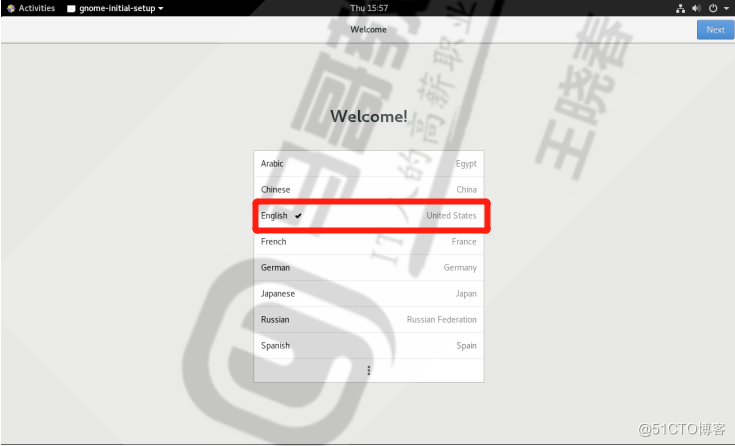
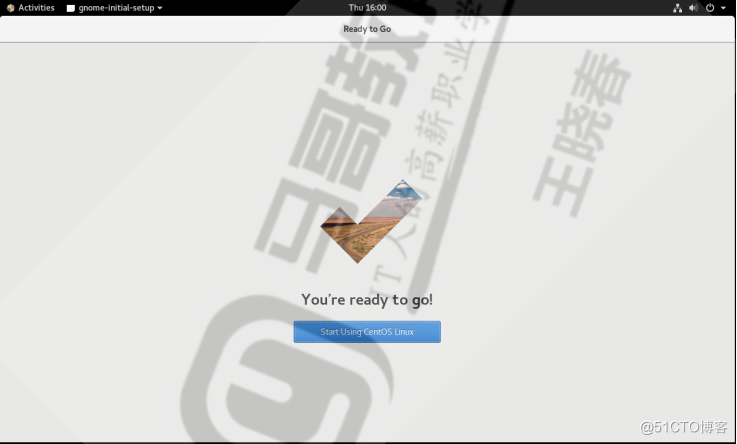
33. 点击左上角的“X”关闭下图中的界面(如果有必要,可以点击对应的连接可以学习下linux系统的使用)
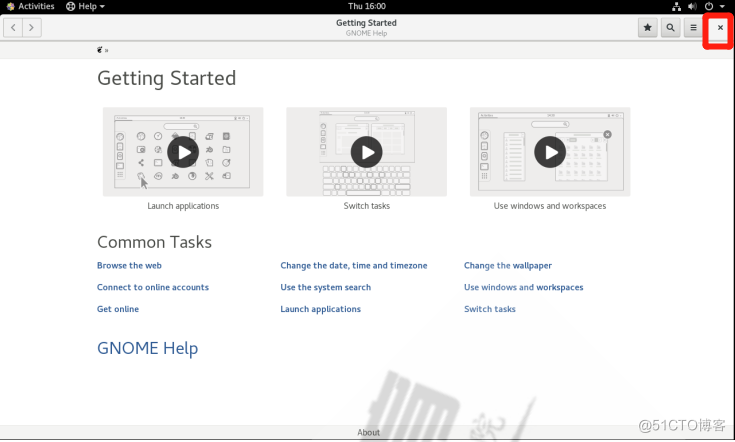
34. 大功告成,Centos8的系统桌面