hosts是电脑中的一个文件,通常可以用于测试本机上的网站和访问某些特定的站点,可是近日有win11系统用户要修改hosts文件的时候,发现不知道要从何下手,如果你也有相同疑问的话,
hosts是电脑中的一个文件,通常可以用于测试本机上的网站和访问某些特定的站点,可是近日有win11系统用户要修改hosts文件的时候,发现不知道要从何下手,如果你也有相同疑问的话,那就跟着小编一起来看看win11 hosts文件修改教程。
具体操作如下:
1、Win11 hosts文件目录:【C:WindowsSystem32driversetc】;
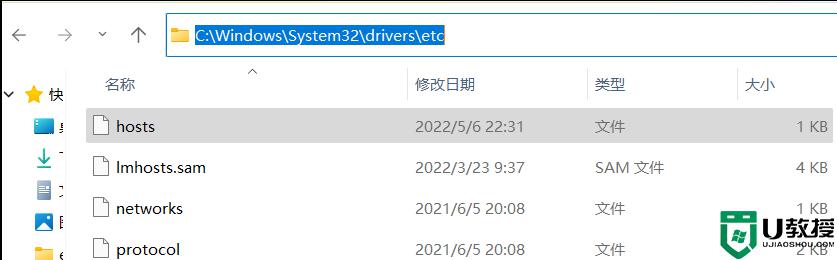
2、选中【hosts文件】后,点击【右键】,打开的菜单项中,选择【属性】,打开hosts 属性窗口;
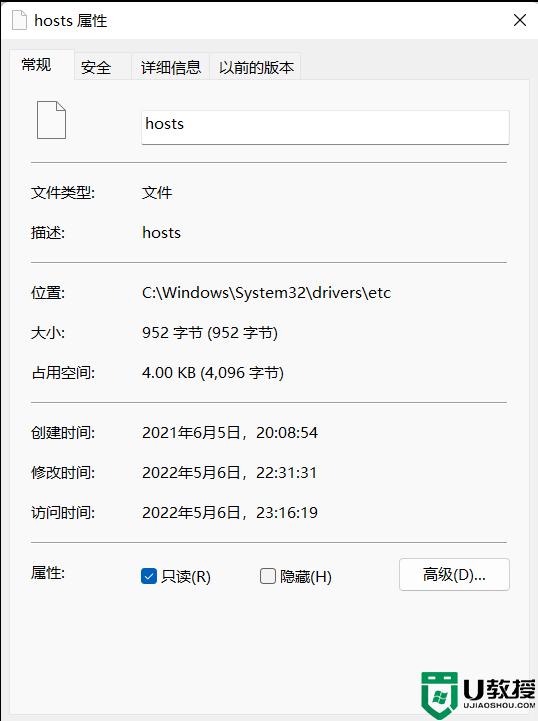
3、默认权限为只读状态,【取消勾选】;
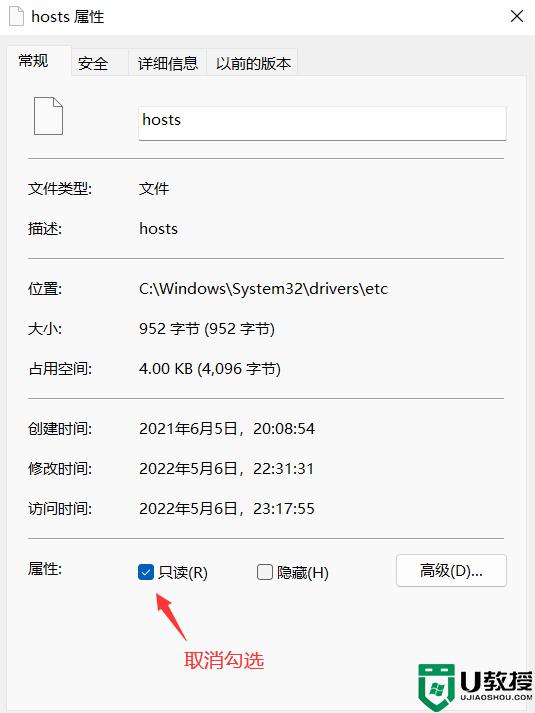
4、切换到【安全】选项卡,然后点击【编辑】;
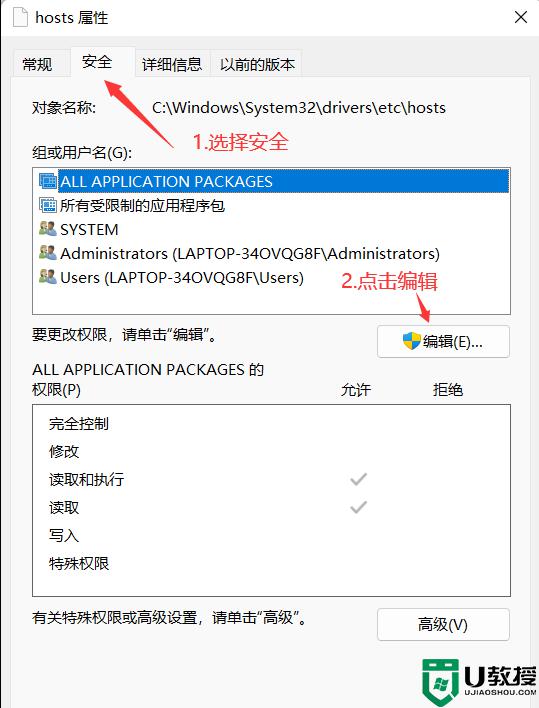
5、hosts 的权限窗口,勾选允许【修改】,以及【读取写入】;
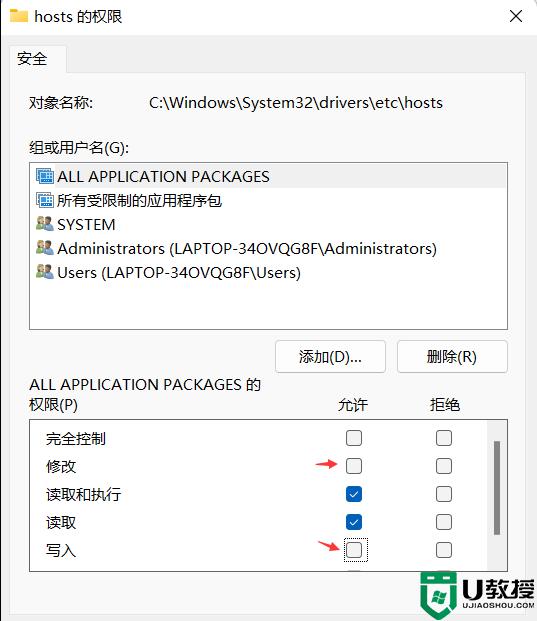
6、接着,点击【确定】;
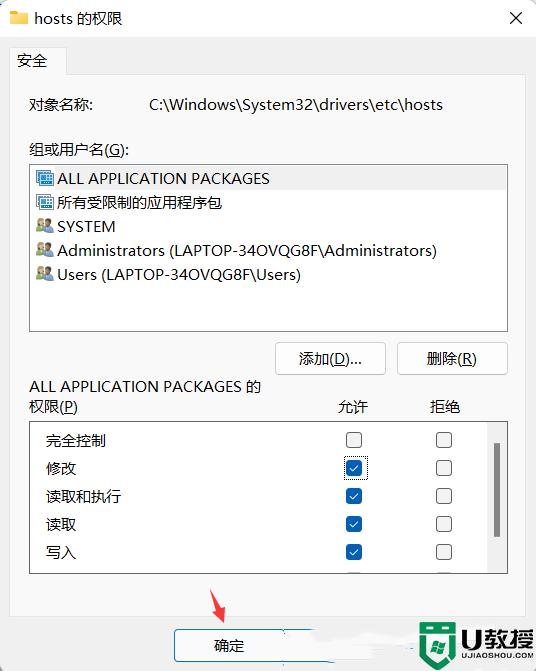
7、Windows 安全中心提示,你将要更改系统文件夹的权限设置,这样会降低计算机的安全性,并导致用户访问文件时出现问题。要继续吗?点击【是】;
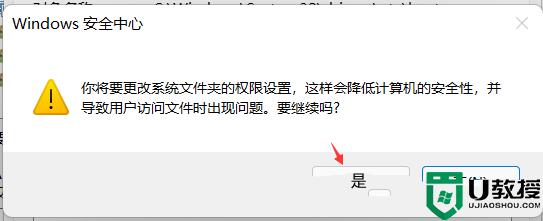
用记事本打开hosts文件修改
8、首先,按键盘上的【Win+S】组合键,或点击任务栏上的【搜索图标】,顶部搜索框,输入【记事本】,然后点击以管理员的身份打开【记事本应用】;
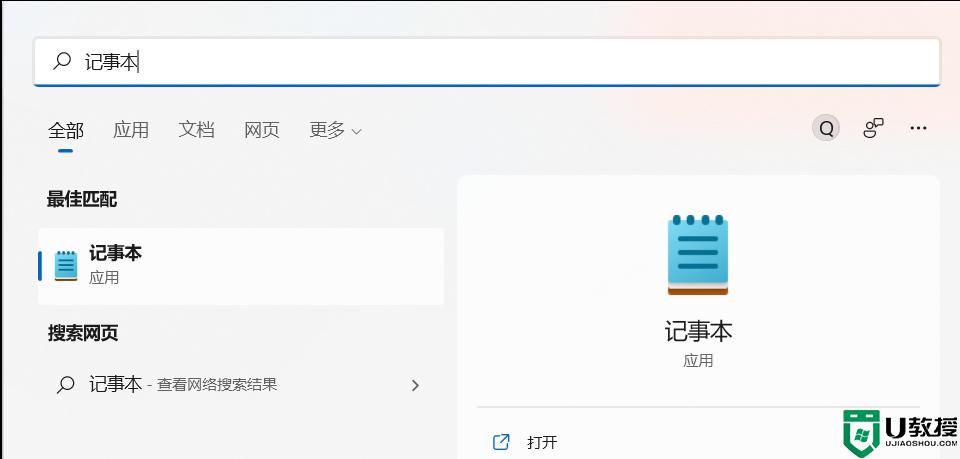
9、这样,就可以打开记事本文件了;
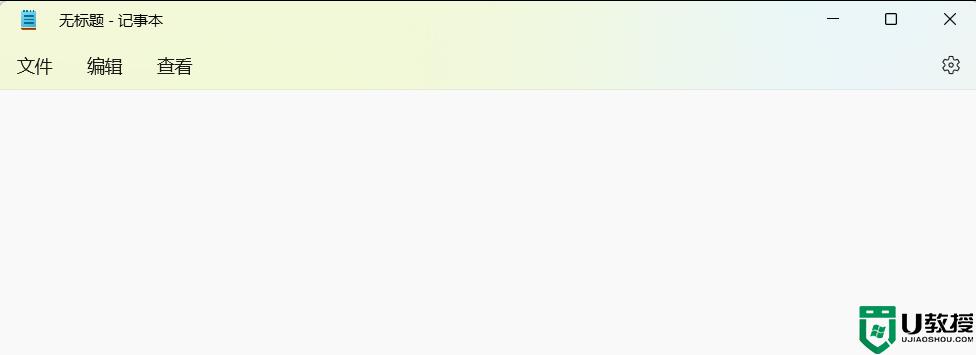
10、接着,点击左上角的【文件】,在打开的下拉项中,选择【打开】;
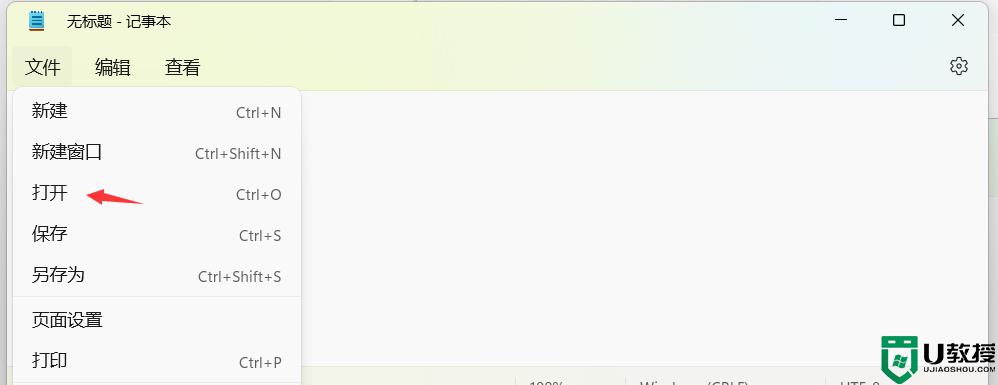
11、定位到【C:WindowsSystem32driversetc】,找到hosts文件;
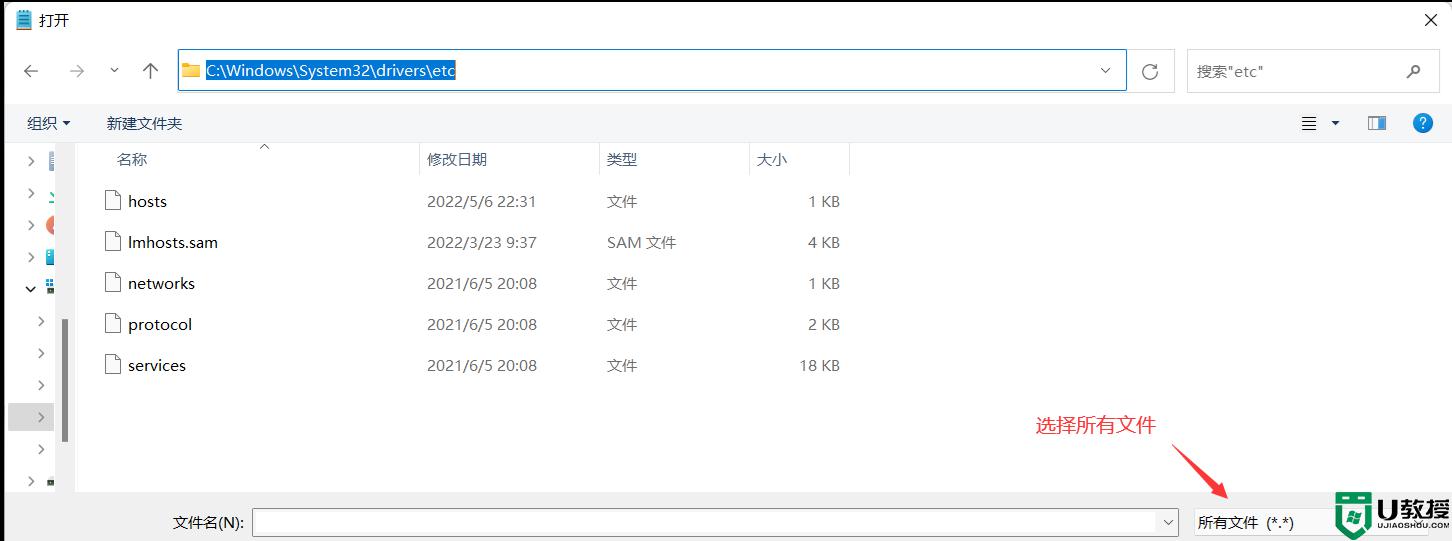
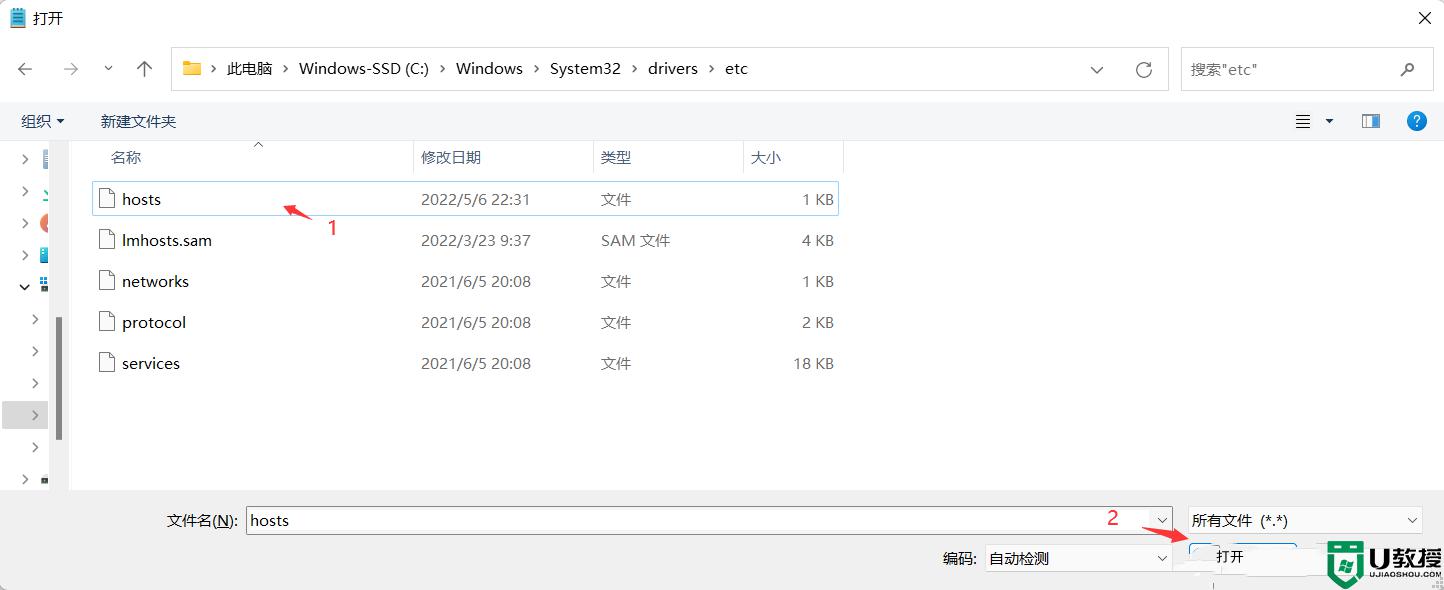
12、最后,就可以打开【hosts文件】了。
以上便是win11怎么修改hosts的详细内容,如果你也不知道怎么修改的话,那就学习上面的方法来进行修改即可。
