日常在办公的时候,都会用到打印机或者扫描仪,我们如果要使用之前,肯定是需要进行添加的,由于刚升级到 windows11系统 ,很多新手用户并不知道怎样添加打印机和扫描仪吧,为了
日常在办公的时候,都会用到打印机或者扫描仪,我们如果要使用之前,肯定是需要进行添加的,由于刚升级到windows11系统,很多新手用户并不知道怎样添加打印机和扫描仪吧,为了帮助大家,下面给大家说说win11添加打印机和扫描仪的详细方法。
具体步骤如下:
1、首先,按键盘上的 Win + X 组合键,或右键点击任务栏底部的Windows开始图标,在打开的隐藏菜单项中,选择设置;
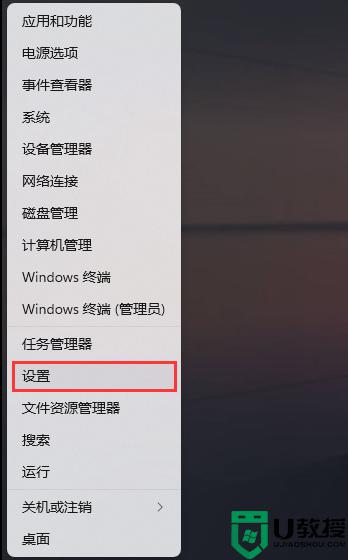
2、Windows 设置窗口,左侧边栏,点击蓝牙和其他设备;
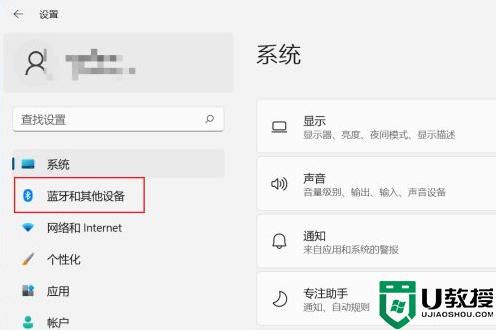
3、蓝牙和其他设备下,点击打印机和扫描仪(首选项、疑难解答);
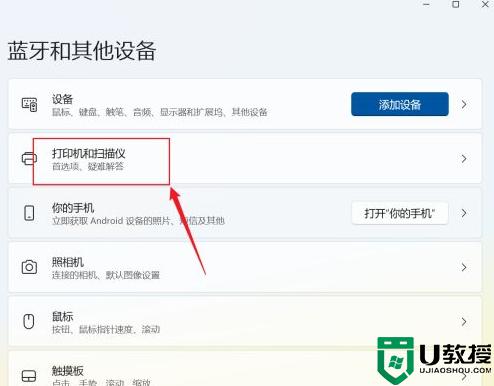
4、当前路径为:蓝牙和其他设备>打印机和扫描仪,点击添加设备;
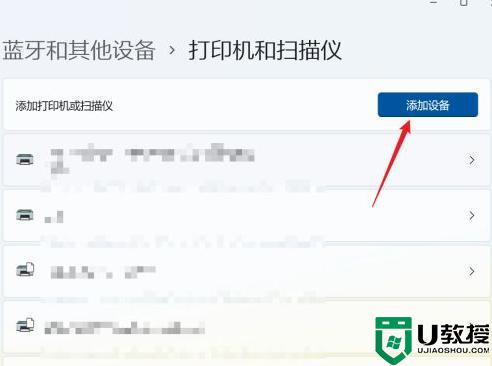
5、如果系统能发现新打印机和扫描仪直接添加,如果是网络打印机,一般需要点手动添加,在弹出的界面,输入网络打印机的地址即可。
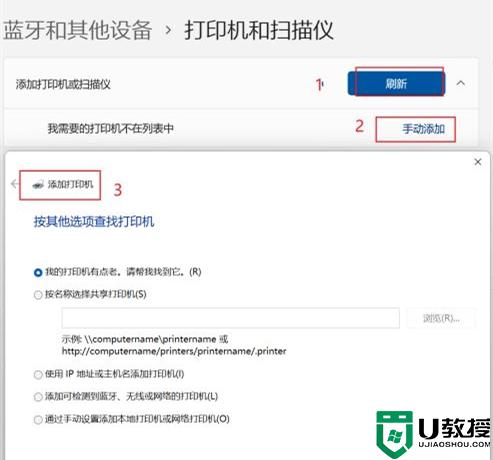
关于windows11添加打印机和扫描仪的步骤就给大家分享到这里了,如果你也想添加的话,可以按照上面的方法来进行操作。
