当我们要在电脑中连接无线网络的话,就要打开wlan然后搜索无线来使用,不过有小伙伴在更新win11系统后,遇到wlan打不开的情况,打开和关闭wlan的快捷键变成了打开和关闭飞行模式的
当我们要在电脑中连接无线网络的话,就要打开wlan然后搜索无线来使用,不过有小伙伴在更新win11系统后,遇到wlan打不开的情况,打开和关闭wlan的快捷键变成了打开和关闭飞行模式的情况,要如何解决呢,本文这就为大家演示一下win11wlan打不开的解决方法吧。
方法一:
1、首先点击windows11右下角的网络图标,然后点击疑难解答。
2、然后等待自动为你检查和解决问题即可。
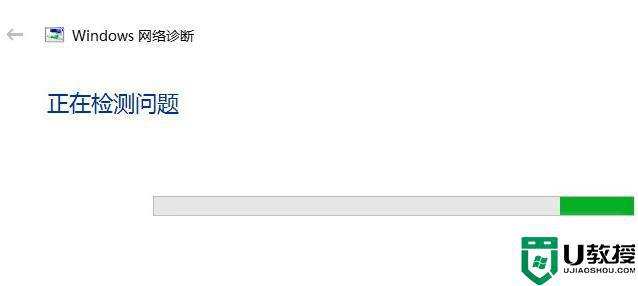
方法二:
1、右击桌面的此电脑然后点击管理。
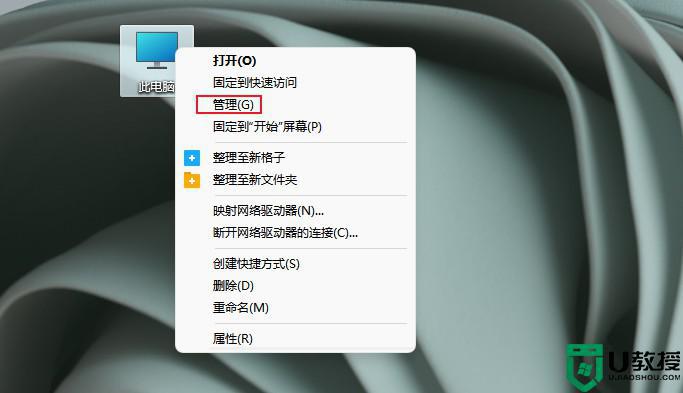
2、在管理中点击设备管理器并点击下面的网络适配器。
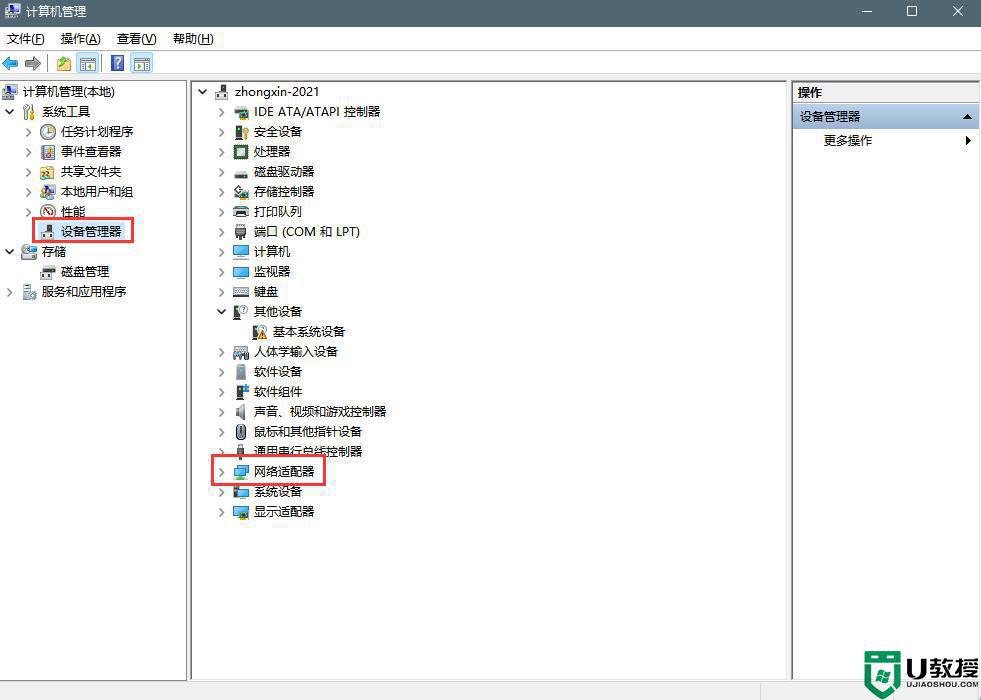
3、右击里面的网络驱动并点击卸载。
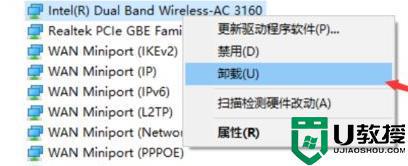
4、最后点击扫描检测硬件改动即可重新安装然后就可以连接网络了。
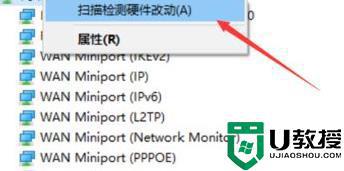
关于win11更新后无法打开wlan的详细解决方法就给大家讲述到这里了,有碰到相同情况的用户们可以学习上面的方法来解决。
