有部分用户在升级到 win11系统 之后,觉得默认的任务栏有点太高太大了,看着很不舒服,所以就想要将任务栏变矮变小,但是不知道要怎么操作,可以通过注册表来实现,现在给大家讲
有部分用户在升级到win11系统之后,觉得默认的任务栏有点太高太大了,看着很不舒服,所以就想要将任务栏变矮变小,但是不知道要怎么操作,可以通过注册表来实现,现在给大家讲述一下win11任务栏变小的设置方法吧。
操作方法:
1、右键我们的开始菜单,选择【运行】。
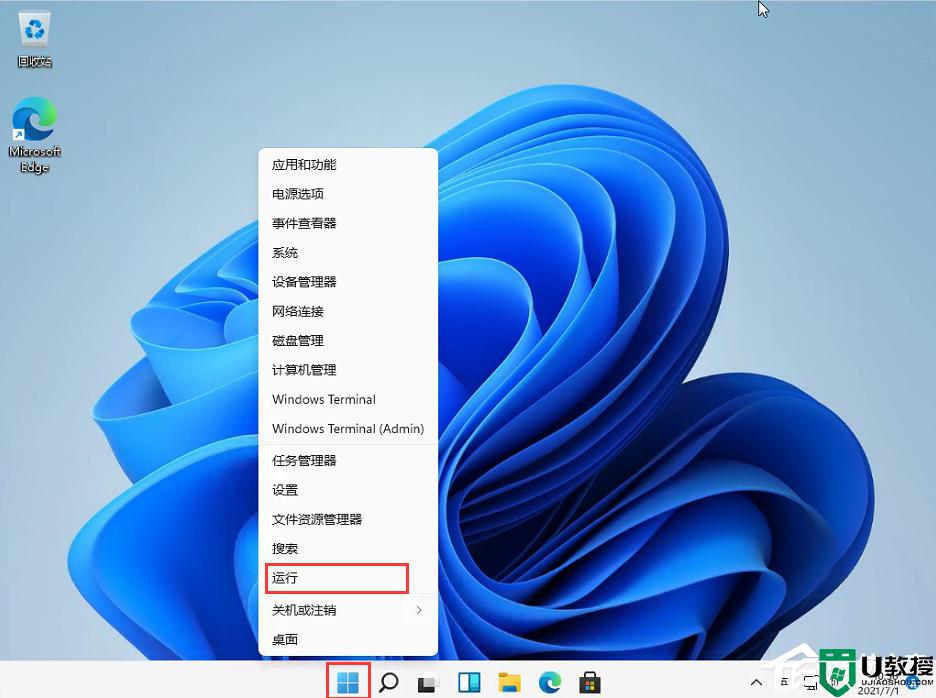
2、输入regedit,然后点击确定。
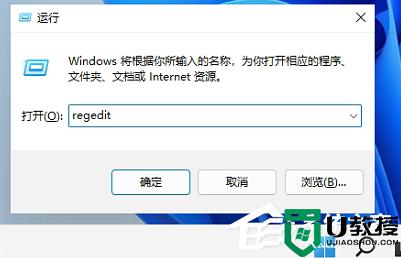
3、进入注册表后,在地址栏中输入:HKEY_CURRENT_USER\Software\Microsoft\ Windows\CurrentVersion\Explorer\Advanced\
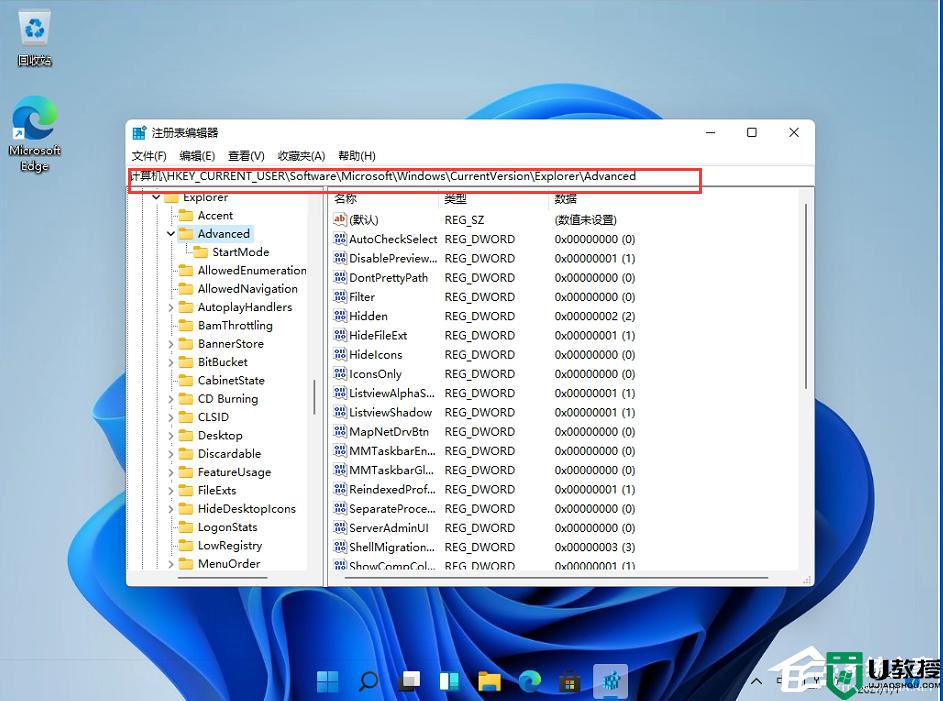
4、鼠标右键在这里新建一个TaskbarSi”的DWORD值(32)。
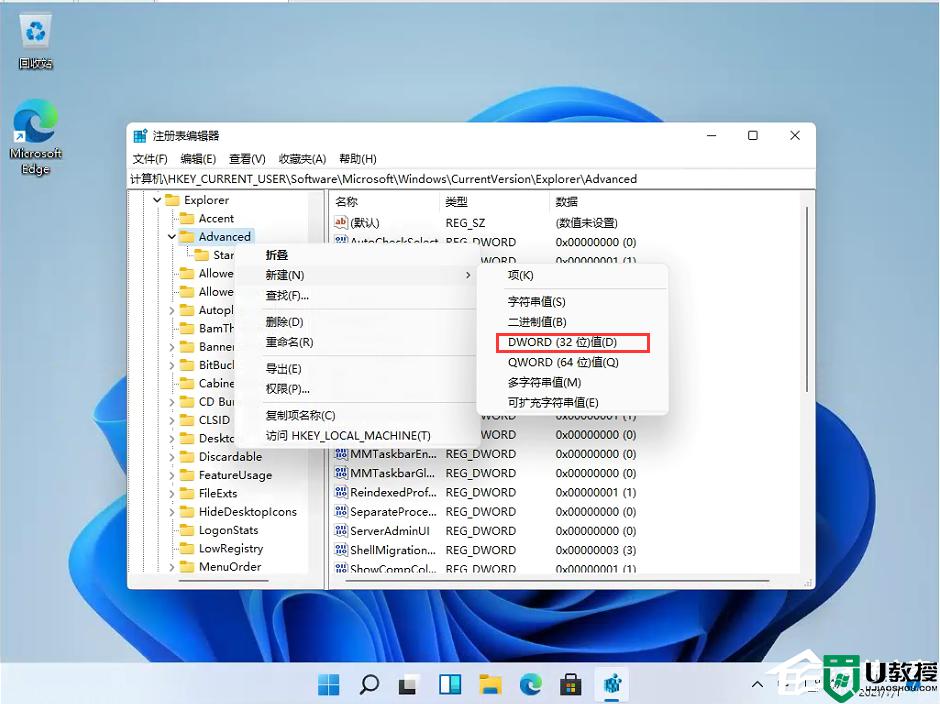
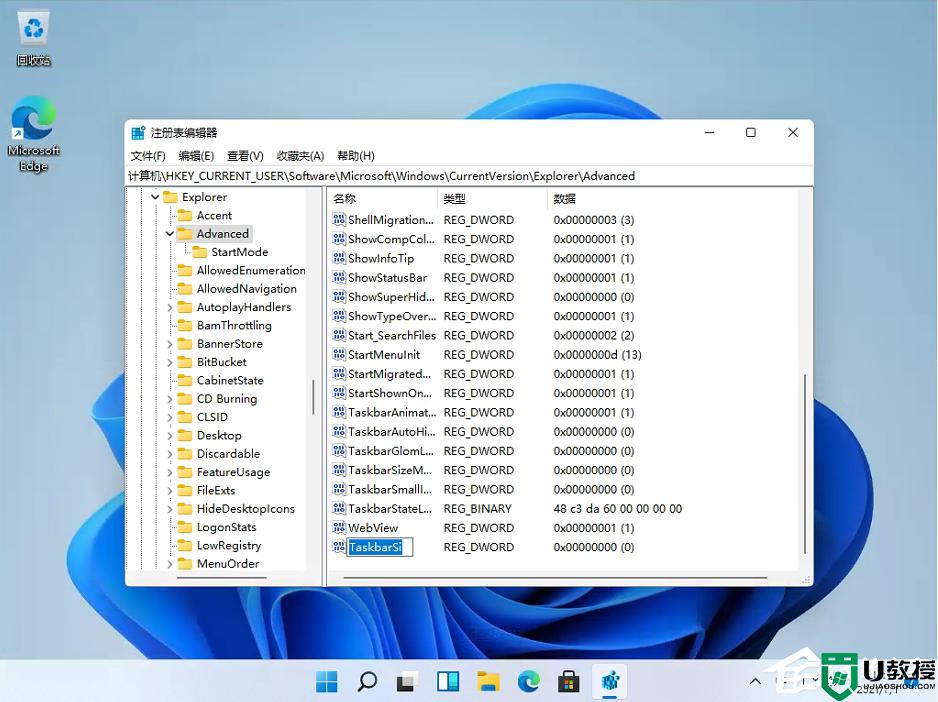
5、然后修改数值:
“0”是小任务栏
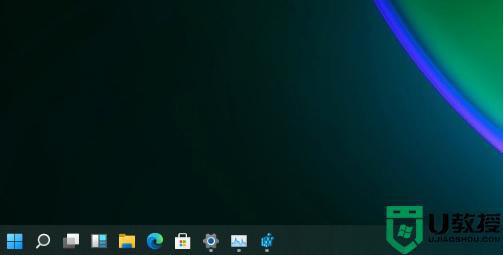
“1”是中任务栏
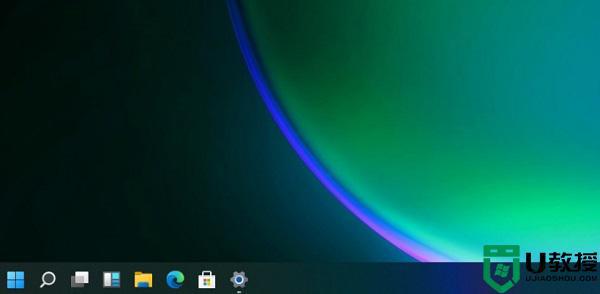
“2”是大任务栏
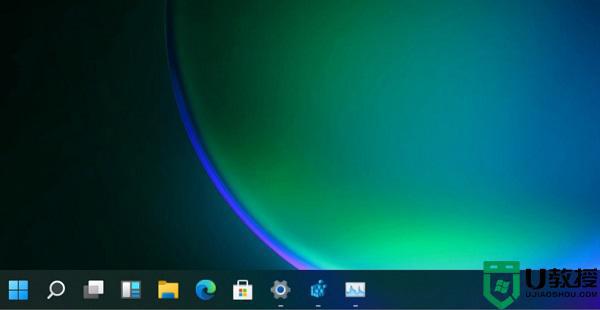
以上就是win11任务栏变矮,win10任务栏变小的全部内容,有遇到这种情况的用户可以按照小编的方法来进行解决,希望能够帮助到大家。
