有好多用户都已经升级win11系统了,而在升级之后,有部分用户可能觉得任务栏高度太高了或者太矮了看着不舒服,其实这个我们可以自己手动调整的,可以通过注册表来更改,本文这
有好多用户都已经升级win11系统了,而在升级之后,有部分用户可能觉得任务栏高度太高了或者太矮了看着不舒服,其实这个我们可以自己手动调整的,可以通过注册表来更改,本文这就给大家讲解一下win11任务栏高度的详细设置方法。
推荐:微软最新系统win11下载
操作方法:
1、右键我们的开始菜单,选择【运行】。
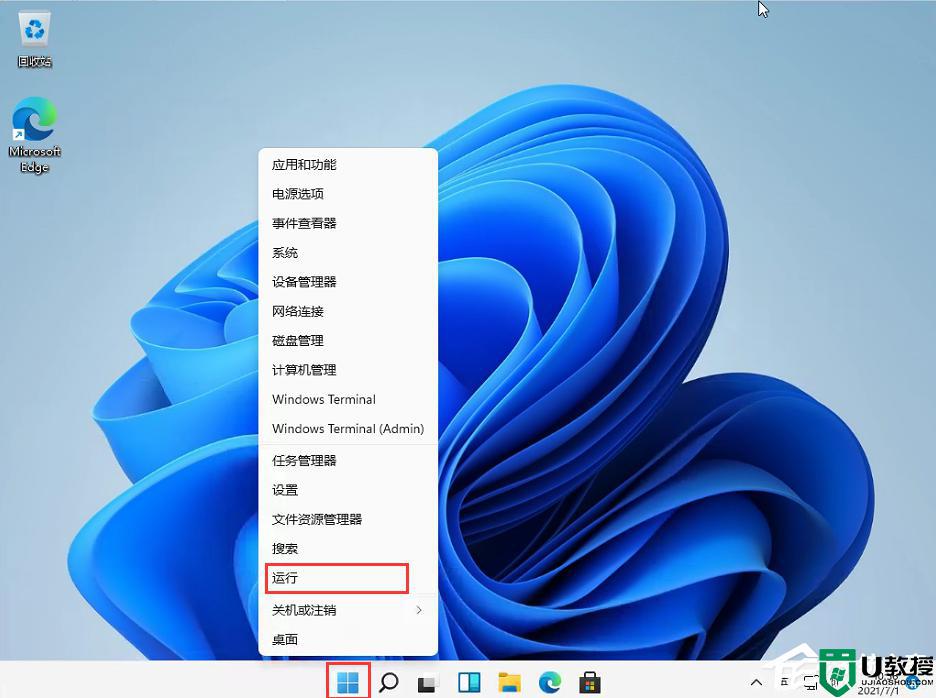
2、输入regedit,然后点击确定。
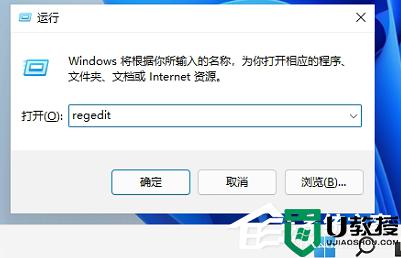
3、进入注册表后,在地址栏中输入:HKEY_CURRENT_USERSoftwareMicrosoft WindowsCurrentVersionExplorerAdvanced
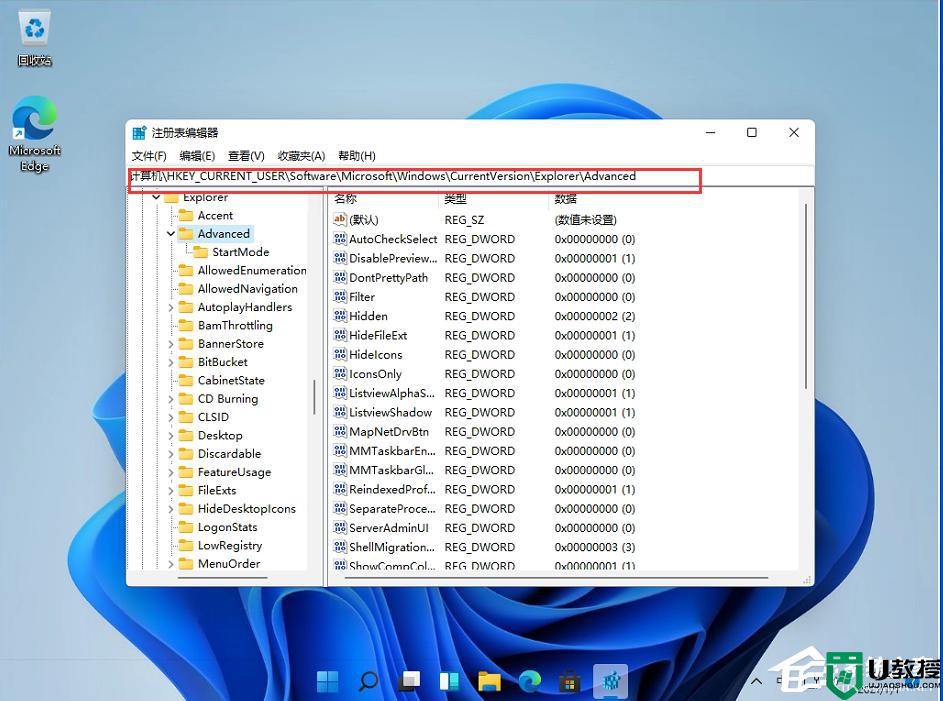
4、鼠标右键在这里新建一个TaskbarSi”的DWORD值(32)。
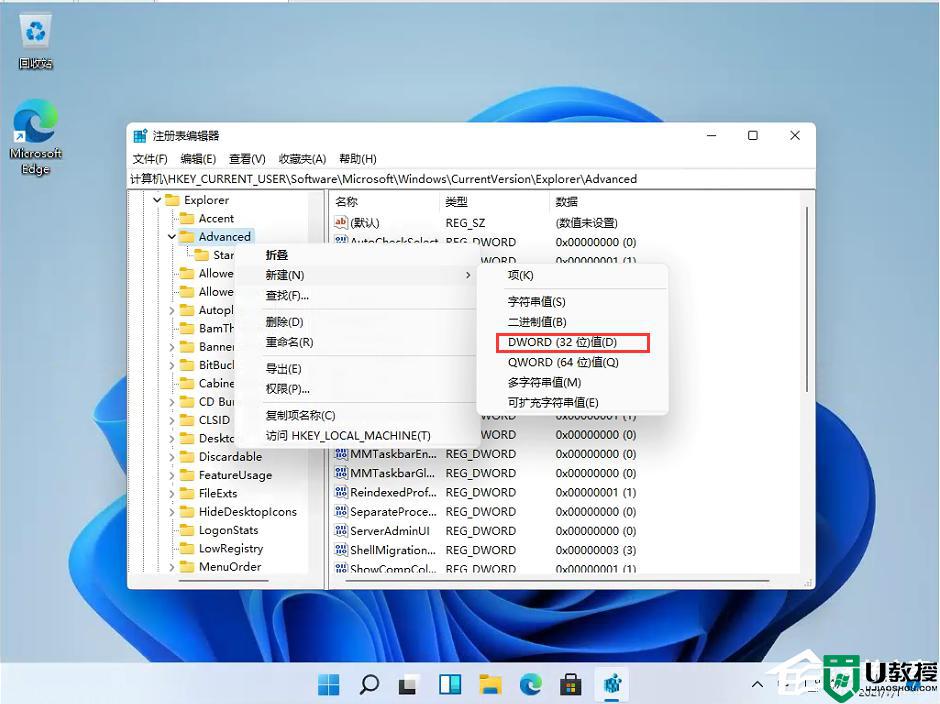
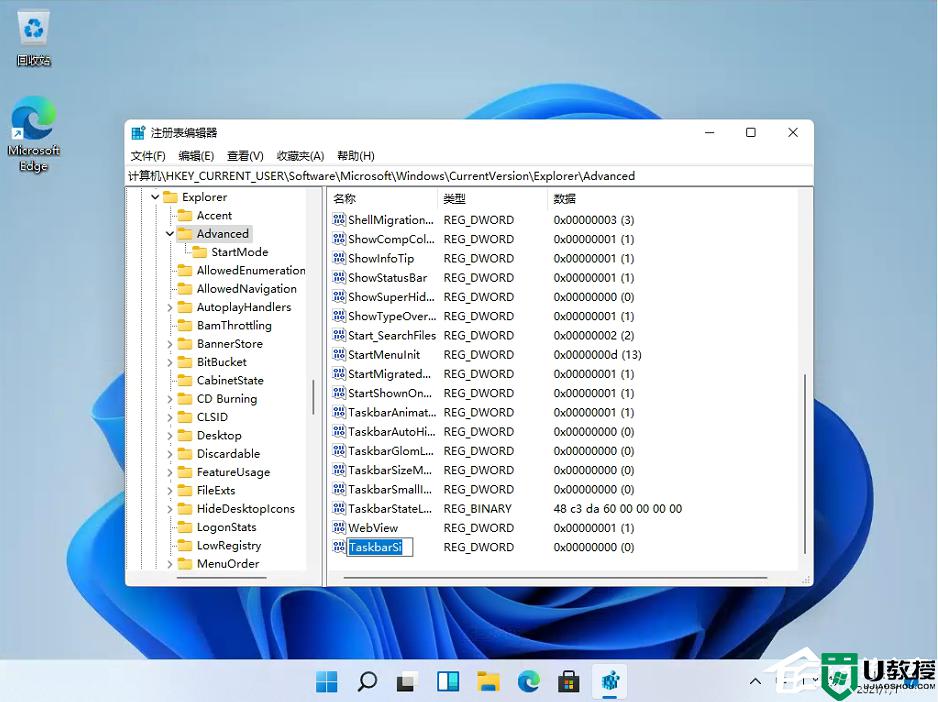
5、然后修改数值:
“0”是小任务栏
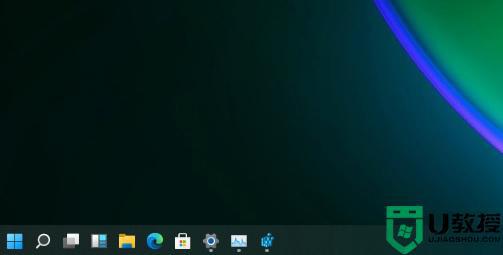
“1”是中任务栏
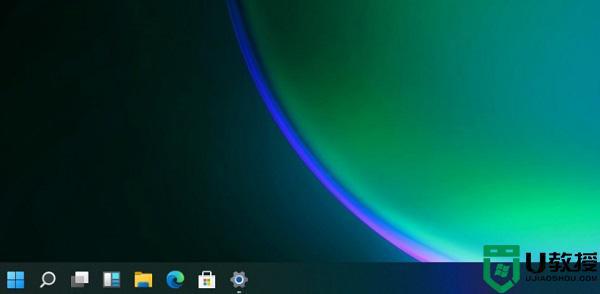
“2”是大任务栏
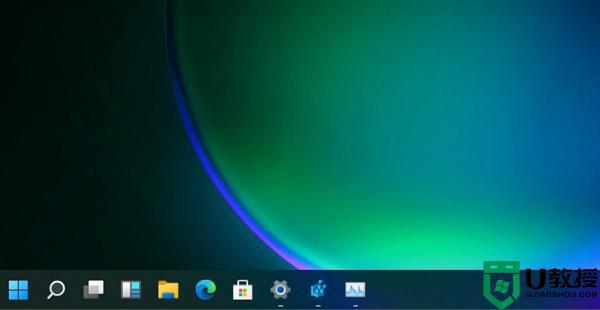
关于win11更改任务栏高度的步骤就给大家讲述到这里了,大家可以学习上面的方法步骤来进行操作吧,希望可以帮助到大家。
【文章转自:新加坡服务器 http://www.558idc.com/sin.html 复制请保留原URL】