许多用户在网上下载完 win11正式版系统 文件之后,安装的过程中也会进行硬盘分区内存的设置,不过由于给win11电脑的c盘容量设置得比较小,导致后续在使用时c盘的内存一下就满了的
许多用户在网上下载完win11正式版系统文件之后,安装的过程中也会进行硬盘分区内存的设置,不过由于给win11电脑的c盘容量设置得比较小,导致后续在使用时c盘的内存一下就满了的情况,对此win11c盘分区小了怎么扩大呢?这里小编就来告诉大家win11c盘分区小了扩大设置方法。
具体方法:
1、首先右键此电脑,打开“管理”。
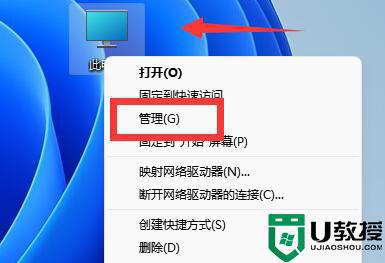
2、接着进入左边“磁盘管理”。
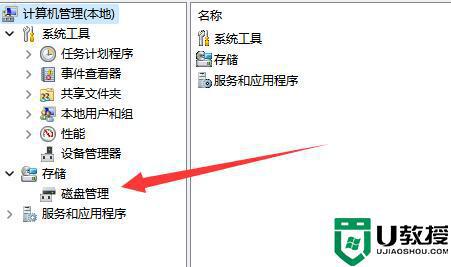
3、然后找到离c盘最近的磁盘,我们这里是d盘,右键选择“删除卷”。
(删除卷会清空数据,记得备份)
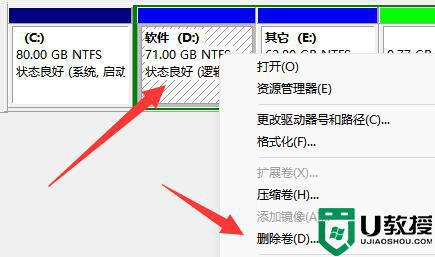
4、随后会弹出一个选项,选择“是”。
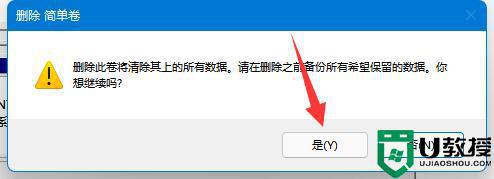
5、删除完成后,右键c盘,选择“扩展卷”。
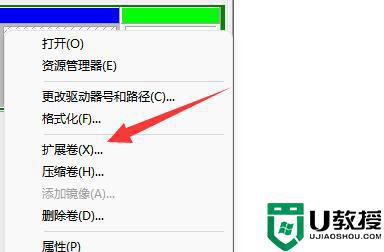
6、点开会进入扩展卷向导,点击“下一步”。
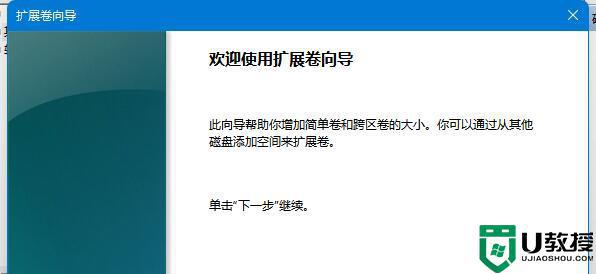
7、然后选择扩展的空间数量,点击“下一页”。
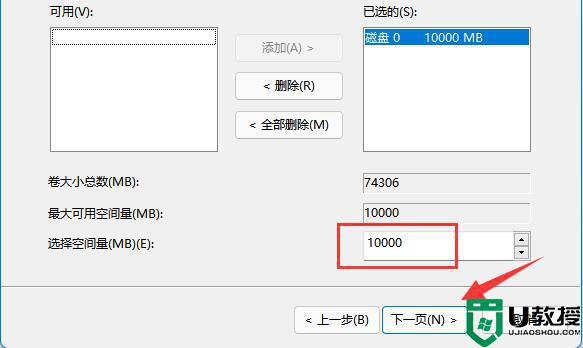
8、这样就能扩大c盘空间了,点击“完成”即可。
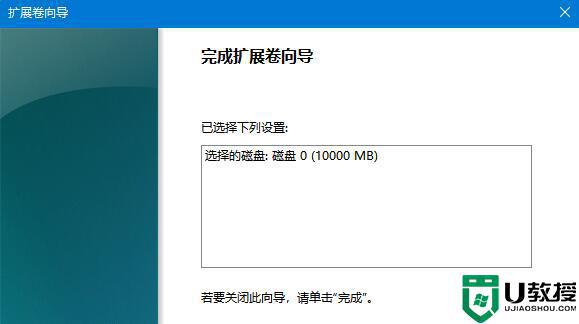
上述就是关于win11c盘分区小了扩大设置方法了,有需要的用户就可以根据小编的步骤进行操作了,希望能够对大家有所帮助。
