新推出的笔记本电脑已经开始预装win11中文版系统,win11新电脑默认只有一个c盘,许多用户习惯了多个硬盘分区,只有一个c盘很不方便。那么win11只有一个c盘怎么分区呢?对于只有一个
新推出的笔记本电脑已经开始预装win11中文版系统,win11新电脑默认只有一个c盘,许多用户习惯了多个硬盘分区,只有一个c盘很不方便。那么win11只有一个c盘怎么分区呢?对于只有一个盘的这种情况,分盘是很简单的,下面就一起来看看windows11就一个c盘怎么分区教程。
win11分盘步骤如下
1、鼠标右键点击此电脑图标,点击管理。如果桌面没有此电脑图标,可以右键开始图标--磁盘管理。
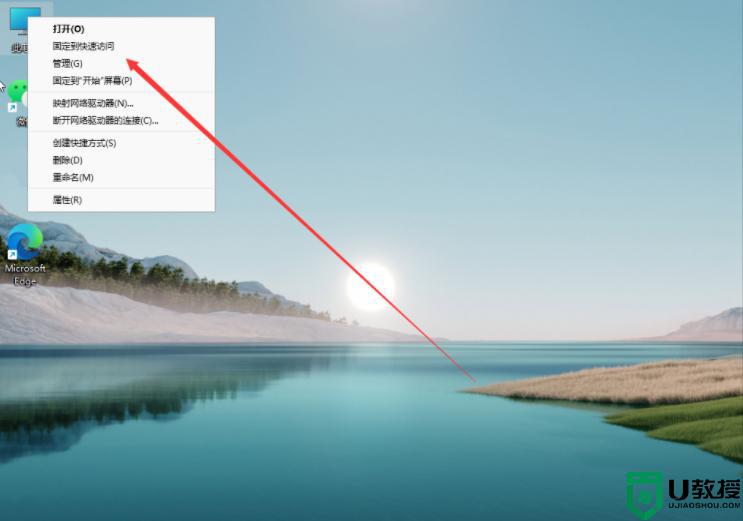
2、在打开的计算机管理窗口,点击磁盘管理打开。
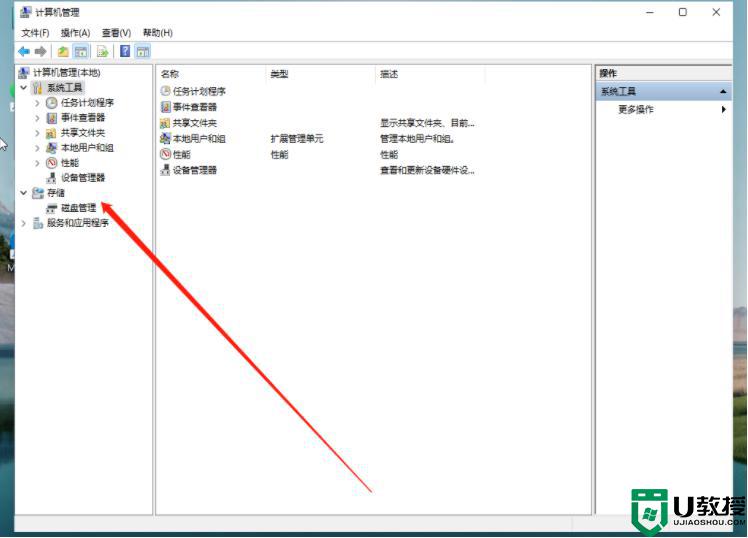
3、然后用鼠标右键选择要分区的磁盘c盘,选择压缩卷打开。
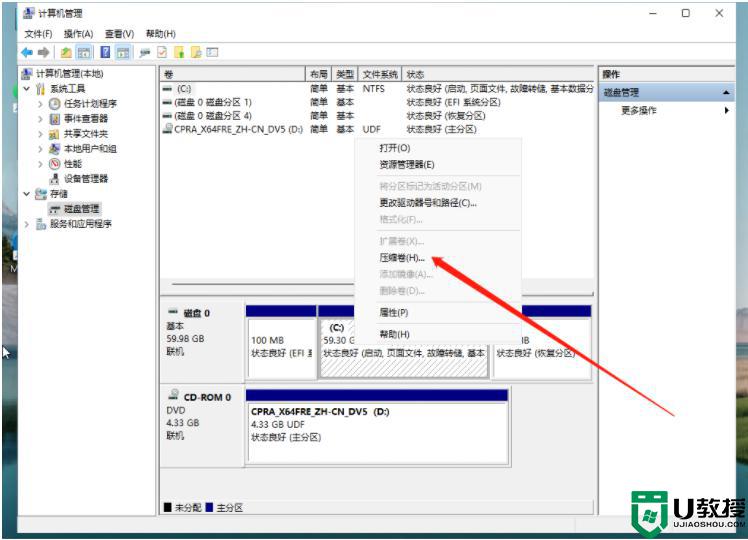
4、此时能够得出压缩空间的数值,然后输入需要的压缩空间,点击压缩。其中1GB=1024MB。
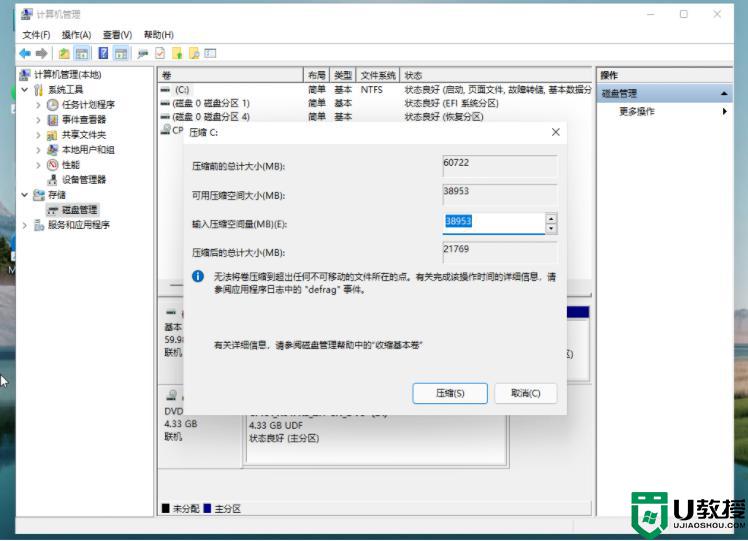
5、提示压缩完成后,系统磁盘会有一个未分配的分区,鼠标选中后右键,打开新建简单卷。
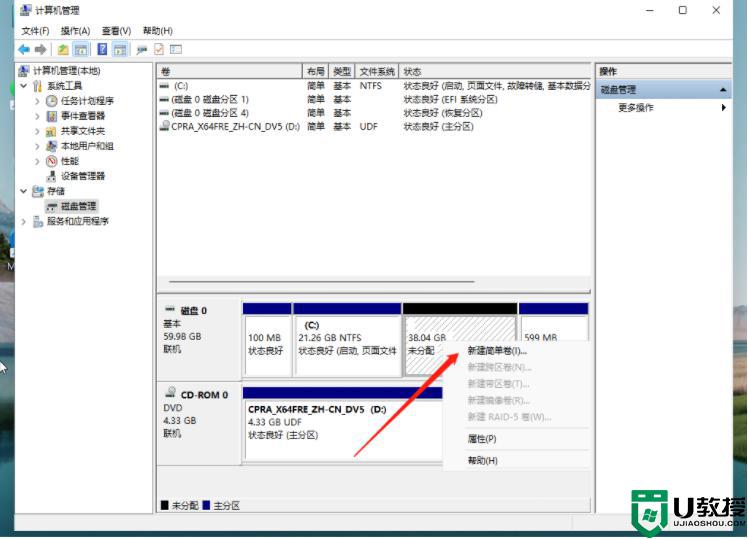
6、根据新建简单卷向导,点击下一步继续。
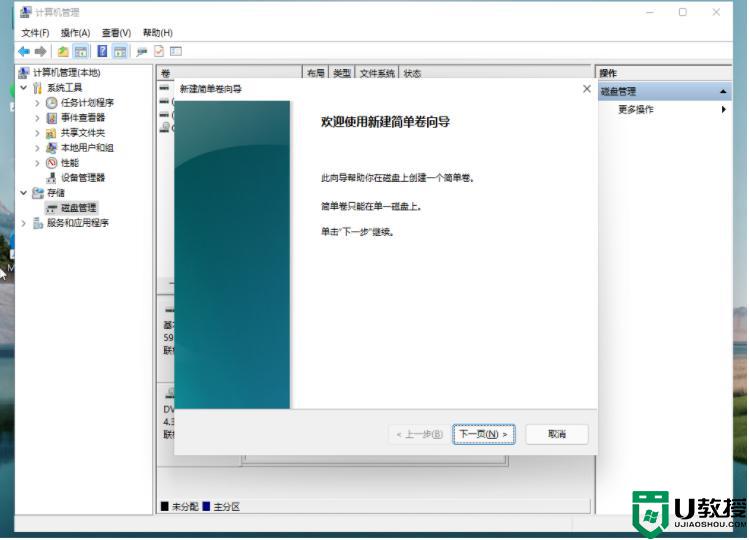
7、磁盘格式要选择为NTFS。
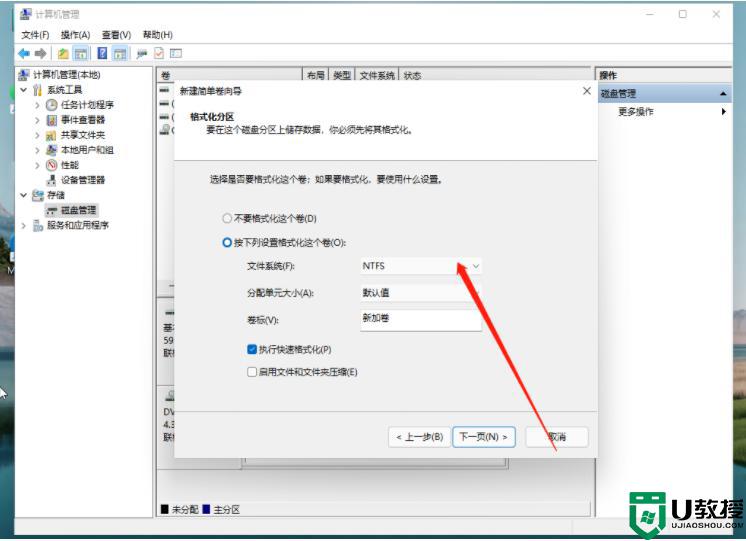
8、等待分区完成,再进入到此电脑磁盘管理器,就可以看到刚刚分出的新磁盘分区了。
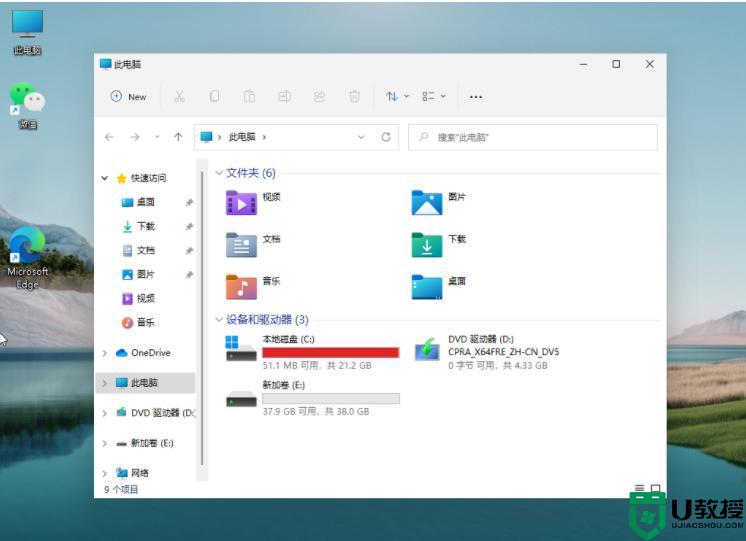
以上就是win11只有一个c盘怎么分区的完整步骤,如果c盘容量足够大,就可以分出一部分空间建立新的分区。
