许多用户在使用微软系统的时候,可能都会接触到语音助手小娜功能,很多用户也都非常喜欢这个AI人工智能,不过在进行 win11正式版系统 安装之后,有些用户却发现小娜功能没有开启
许多用户在使用微软系统的时候,可能都会接触到语音助手小娜功能,很多用户也都非常喜欢这个AI人工智能,不过在进行win11正式版系统安装之后,有些用户却发现小娜功能没有开启,对此win11语音助手小娜怎么呼出呢?今天小编就来告诉大家win11电脑语音助手小娜开启设置方法。
具体方法:
1.在电脑中打开“设置”应用。
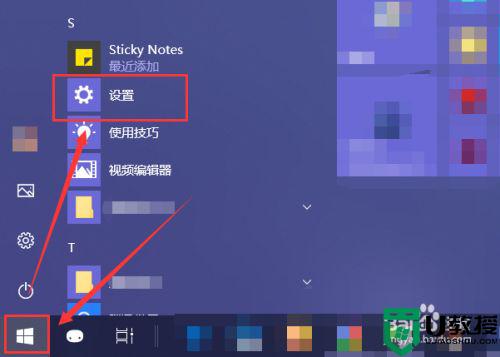
2.在“Windows设置”窗口中选中“Cortana”选项进入。
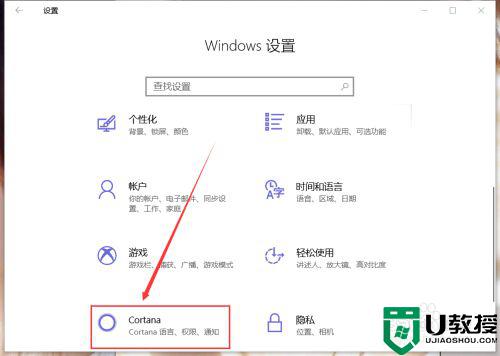
3.选中左侧的“对Cortana说话”,然后在右侧页面就能找到“键盘快捷方式”功能设置。
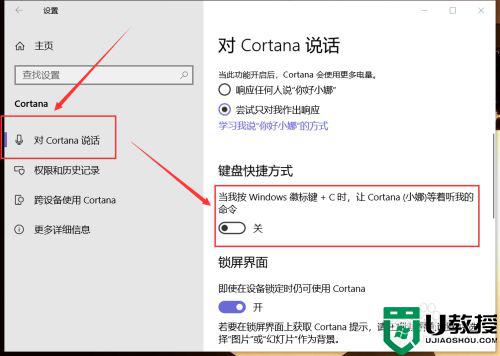
4.打开该功能,我们就能使用键盘上面的Win键+C唤醒语音助手小娜。
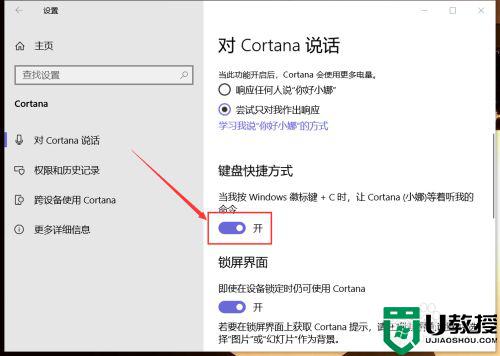
5.点按键盘上面的“win+C”组合键,即可唤醒电脑语音助手小娜。说出自己的命令。
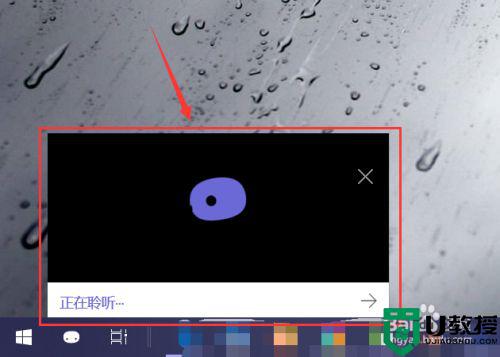
6.被助手准确识别后,就会做出相应的操作,这里是让它唱一首歌。
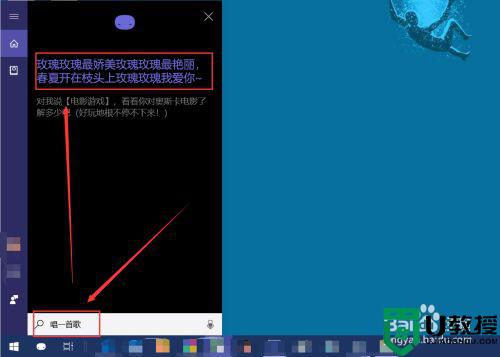
上述就是关于win11电脑语音助手小娜开启设置方法了,还有不清楚的用户就可以参考一下小编的步骤进行操作,希望能够对大家有所帮助。
