语音助手是win11系统中自带的一个实用功能,可以方便用户们进行语音控制操作,不过有些小伙伴并不喜欢,那么怎么关闭win11语音助手呢?我们可以进入开始菜单中搜索cortana然后将其
语音助手是win11系统中自带的一个实用功能,可以方便用户们进行语音控制操作,不过有些小伙伴并不喜欢,那么怎么关闭win11语音助手呢?我们可以进入开始菜单中搜索cortana然后将其关闭即可,一起来看看win11语音助手的详细关闭方法吧。
推荐:微软最新系统win11下载
具体步骤如下:
1、首先我们点击任务栏中的开始菜单。
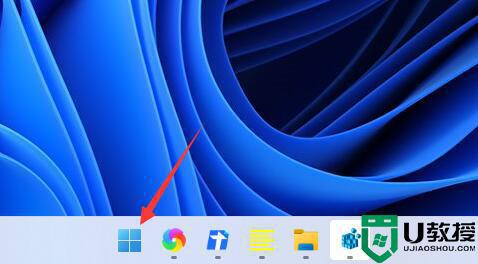
2、然后点击上方搜索框,在其中搜索就可以打开“cortana”语音助手了。
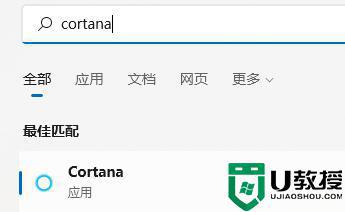
3、开启之后,我们只需要在麦克风中说话就可以使用了。
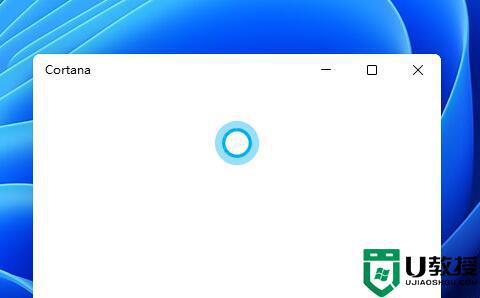
4、如果我们无法使用,可能是因为没有开启语音功能,首先进入设置。
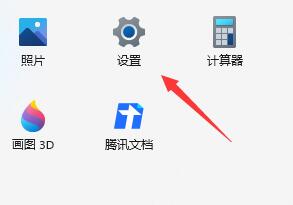
5、然后在左侧栏中找到“辅助功能”。
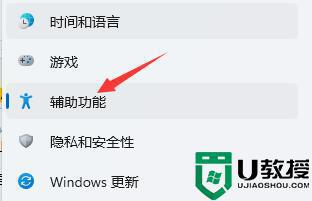
6、接着在右侧的交互下方找到“语音”进入。
7、最后再其中开启“Windows语音识别”就可以了。
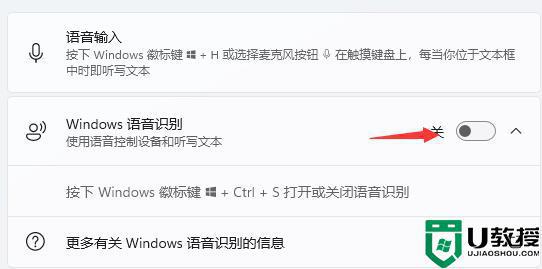
以上就是win11语音助手怎么关闭,怎么关闭win10语音助手的全部内容,有出现这种现象的小伙伴不妨根据小编的方法来解决吧,希望能够对大家有所帮助。
