罗技产品非常深受小伙伴们的喜爱,比如罗技鼠标、罗技键盘等,但是有win11系统用户购买罗技鼠标之后却发现无法使用,这是怎么回事呢,可能是没有安装罗技驱动引起,只要安装罗
罗技产品非常深受小伙伴们的喜爱,比如罗技鼠标、罗技键盘等,但是有win11系统用户购买罗技鼠标之后却发现无法使用,这是怎么回事呢,可能是没有安装罗技驱动引起,只要安装罗技驱动即可解决,现在给大家讲解一下win11安装罗技驱动的详细方法吧。
推荐:win11官方iso镜像下载
具体步骤如下:
1、首先,在百度上搜索“罗技官网”几个字,再在结果中点击官网链接进入。
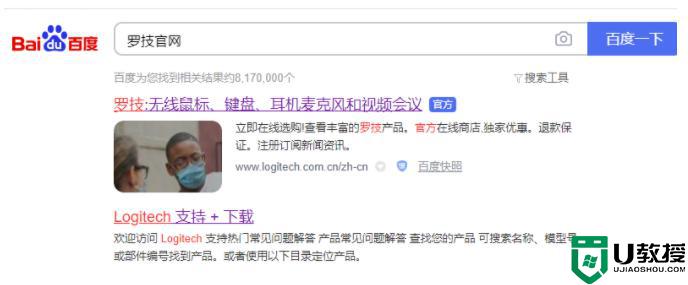
2、打开罗技官网之后,鼠标移到“支持”一项上。然后等到下方出现菜单后点击“软件下载”。
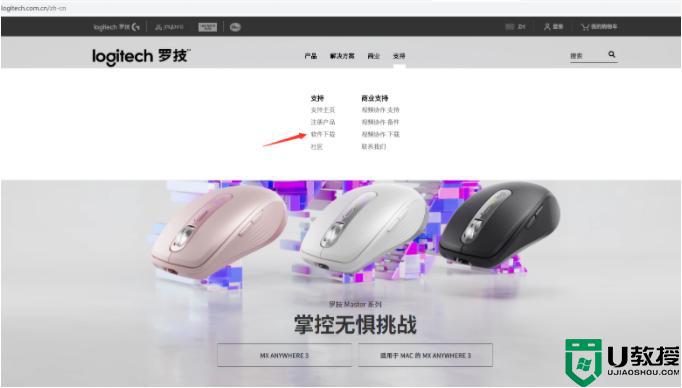
3、在新页面中点击“鼠标和指针”。
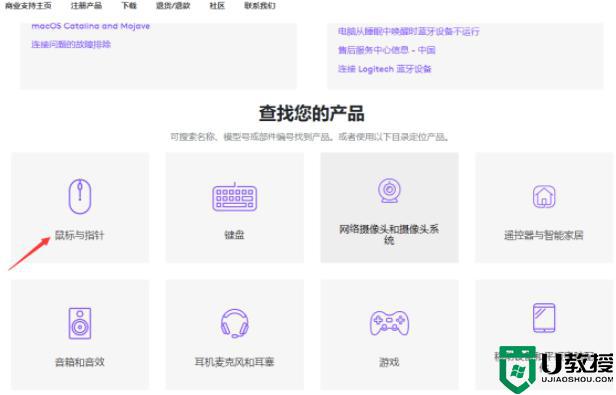
4、根据你的鼠标类型点击展开一个分类,找到你的鼠标,点击more 更多。
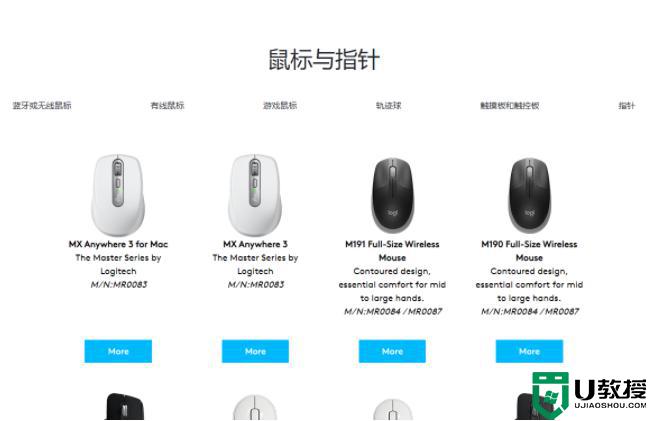
5、点击“下载”。
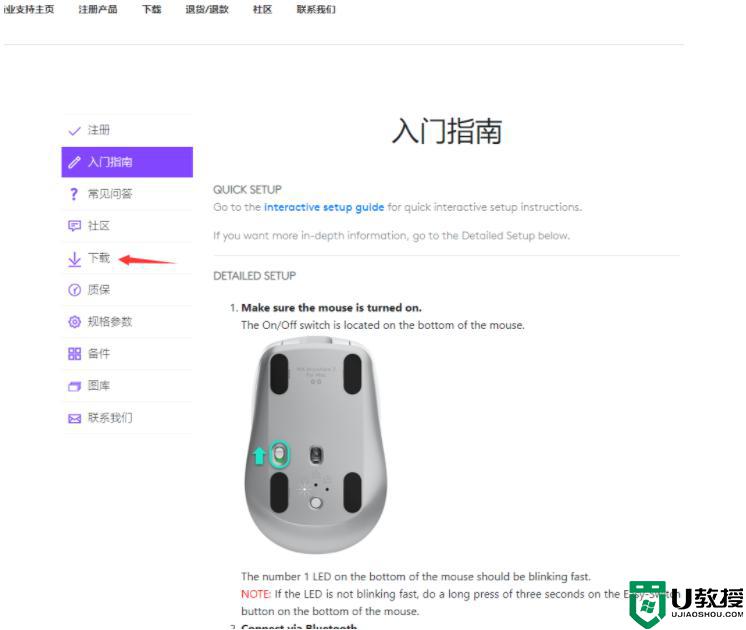
6、选择好系统类型、点击“立即下载”就可以了。
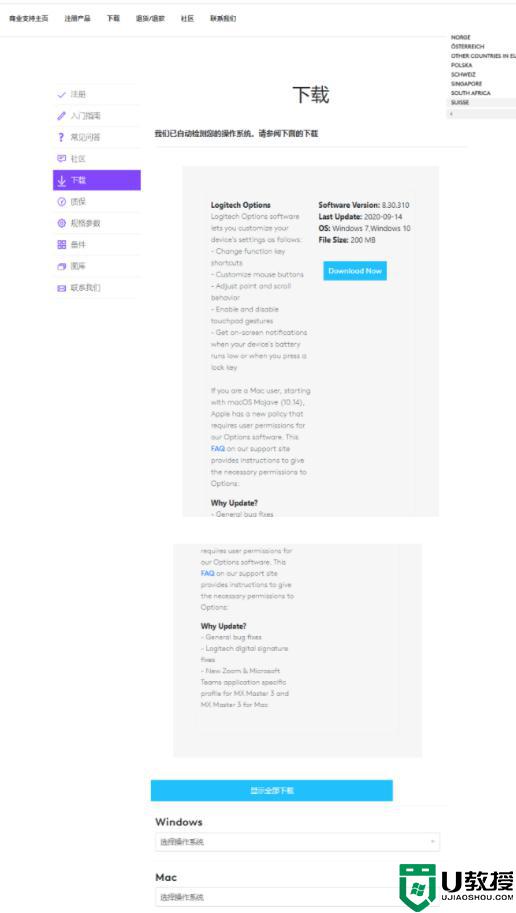
7、下载文件到本地后,直接打开进行安装即可。
上述给大家讲解的就是win11如何安装罗技驱动的详细方法,如果你也想安装的话,可以学习上面的方法步骤来进行操作,希望帮助到大家。
