对于第一次使用 win11专业版系统 的用户来说,大多都会发觉桌面底下的任务栏经过全新的修改,任务栏中的图标也都全部变成了居中状态,不过有些用户觉得win11系统默认的任务栏过大
对于第一次使用win11专业版系统的用户来说,大多都会发觉桌面底下的任务栏经过全新的修改,任务栏中的图标也都全部变成了居中状态,不过有些用户觉得win11系统默认的任务栏过大,对此win11如何设置任务栏大小呢?接下来小编就来告诉大家win11改任务栏大小设置方法。
具体方法:
1、win11的任务栏大小,目前只能够使用注册表编辑器进行修改。
2、打开注册表后,定位到:
【HKEY_CURRENT_USER\Software\Microsoft\ Windows\CurrentVersion\Explorer\Advanced\】
3、然后在这里新建一个“TaskbarSi”的DWORD值。
4、然后数字“0”是小任务栏,“1”是中任务栏,“2”是大任务栏。
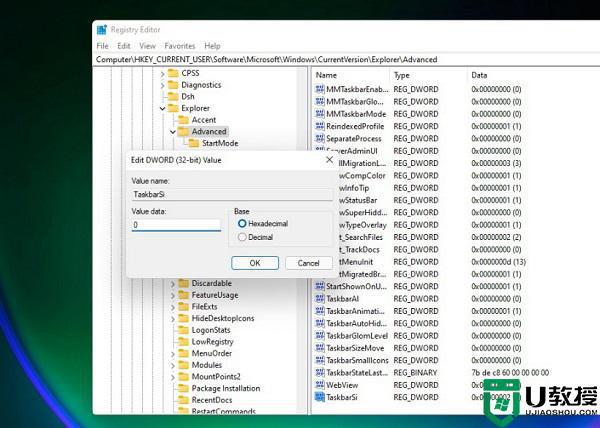
小任务栏↓
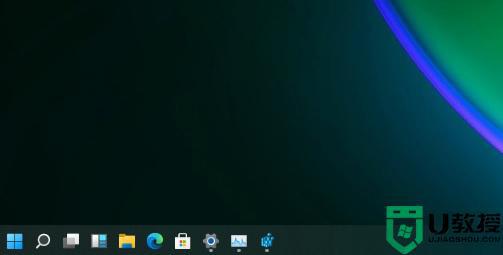
中任务栏↓
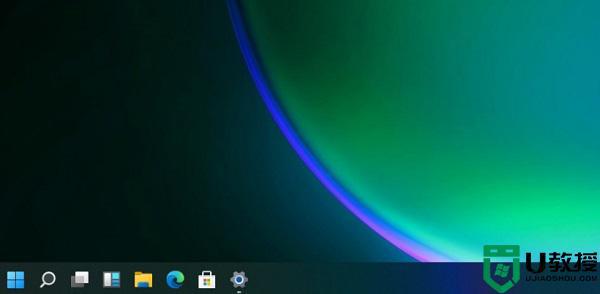
大任务栏↓
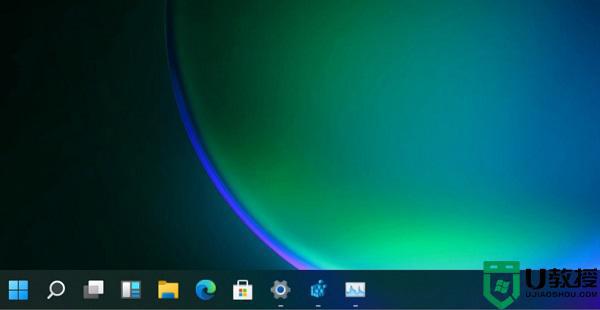
上述就是有关win11改任务栏大小设置方法全部内容了,还有不清楚的用户就可以参考一下小编的步骤进行操作,希望能够对大家有所帮助。
