进入有些用户在陆续接收到微软发送的win11正式版系统升级推送通知之后,许多用户也都迫不及待的进行了系统的升级,可是在升级完win11系统重启进入桌面之后,却一直出现屏幕狂闪不
进入有些用户在陆续接收到微软发送的win11正式版系统升级推送通知之后,许多用户也都迫不及待的进行了系统的升级,可是在升级完win11系统重启进入桌面之后,却一直出现屏幕狂闪不停的现象,对此win11开机无限闪屏怎么办呢?这里小编就来告诉大家win11开机屏幕狂闪不停修复方法。
具体方法:
1.首先我们进入到任务管理器的窗口中,点击【文件】,选择【运行新任务】按钮。
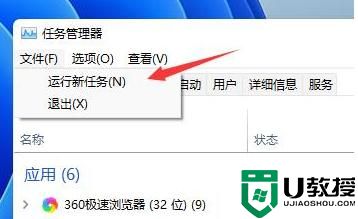
2.然后我们勾选【以系统管理权限创建此任务】,再输入命令【ms-settings:wheel】,按下回车开始执行。
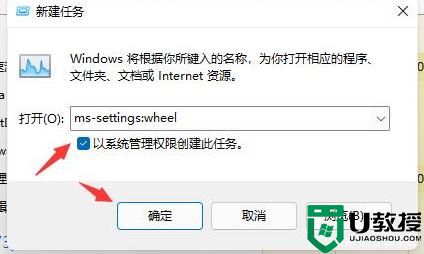
3.进入设置页面之后,我们选择【Windows更新】进入该页面。
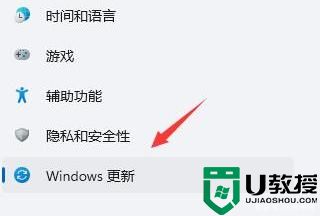
4.然后点击其中的【更新历史记录】按钮。
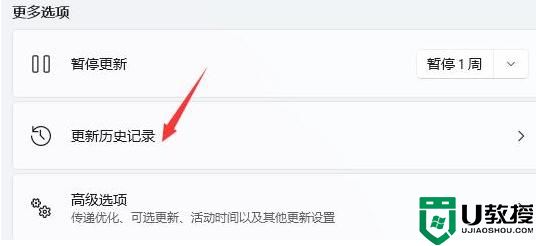
5.进入历史记录当中,我们再点击【卸载更新】。
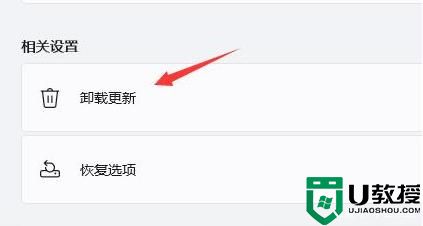
6.在卸载更新中的页面,我们找到KB500430更新选项,鼠标右键选中它并点击“卸载”即可完成修复闪屏的现象。
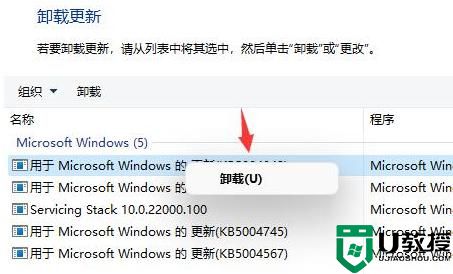
以上就是小编教大家win11开机屏幕狂闪不停修复方法了,有遇到相同问题的用户可参考本文中介绍的步骤来进行修复,希望能够对大家有所帮助。
