在微软发布会上正式推出win11系统之后,许多用户也都开始陆续接收到了微软发送的升级推送通知,不过由于win11系统的运行不是很稳定,因此有些用户在电脑开机的过程中偶尔也会遇到
在微软发布会上正式推出win11系统之后,许多用户也都开始陆续接收到了微软发送的升级推送通知,不过由于win11系统的运行不是很稳定,因此有些用户在电脑开机的过程中偶尔也会遇到转圈圈很久的情况,对此win11开机转圈圈怎么办呢?这里小编就来告诉大家win11开机转圈圈很久解决方法。
推荐下载:win11官方iso镜像下载
具体方法:
方法一:
1、首先连续使用电源键重启电脑三次或以上进入自动修复界面,选择进入“高级选项”。

2、然后点击进入“疑难解答”。

3、在疑难解答中选择“高级选项”。
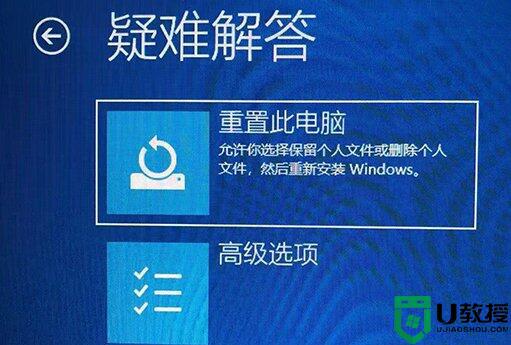
4、接着点击进入“启动设置”。
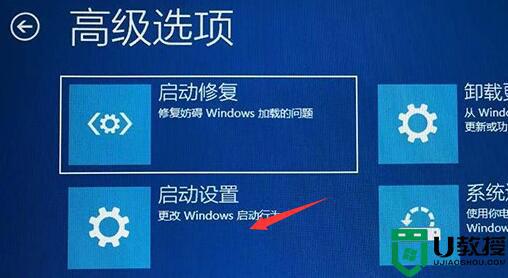
5、这里点击右下角“重启”。
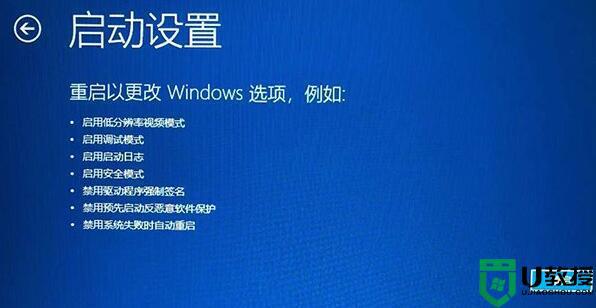
6、最后按下“F7”禁用驱动程序强制签名即可。

方法二:
1、如果我们禁用强制签名后还是转圈,那么可以尝试在第三步处选择重置电脑。
2、还是不行的话,就只能选择重装系统了。

以上就是小编教大家的win11开机转圈圈很久解决方法了,有出现这种现象的小伙伴不妨根据小编的方法来解决吧,希望能够对大家有所帮助。
