在win11系统中,很多人都喜欢在开机的时候设置pin码登录,但是使用一段时间之后觉得麻烦,就想要取消pin开机密码,但是却不知道要从何操作,针对这个问题,本文给大家讲解一下w
在win11系统中,很多人都喜欢在开机的时候设置pin码登录,但是使用一段时间之后觉得麻烦,就想要取消pin开机密码,但是却不知道要从何操作,针对这个问题,本文给大家讲解一下windows11取消开机pin密码的步骤吧。
具体步骤如下:
1、首先点击下方的开始菜单,然后再点击设置。
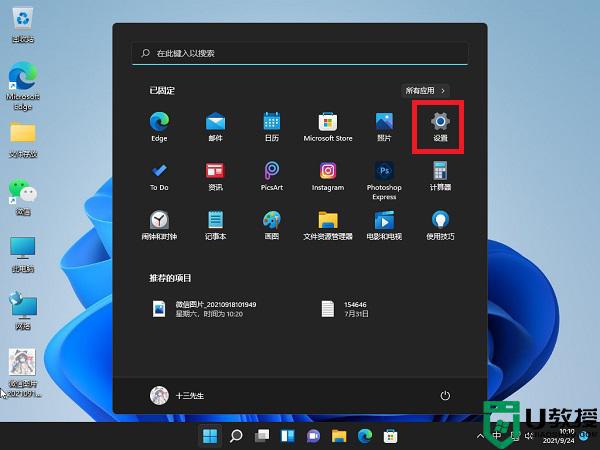 2、接着在左边栏中点击进入“账户”。
2、接着在左边栏中点击进入“账户”。
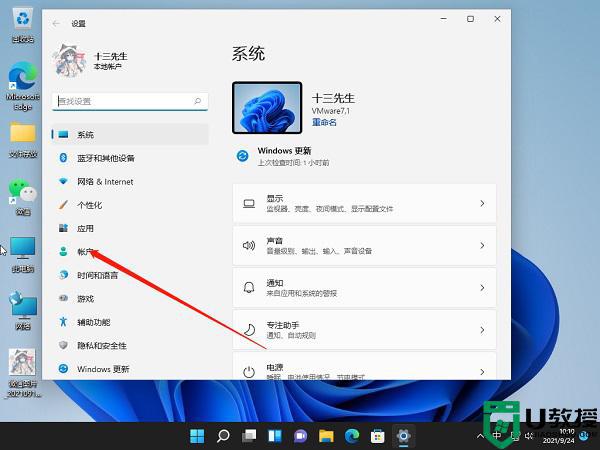 3、右侧找到“登录选项”,点击进入。
3、右侧找到“登录选项”,点击进入。
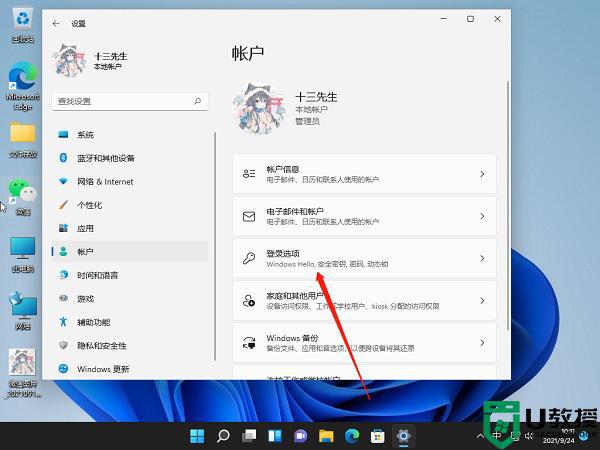 4、然后在登录方法下找到“pin”展开后点击“删除”。
4、然后在登录方法下找到“pin”展开后点击“删除”。
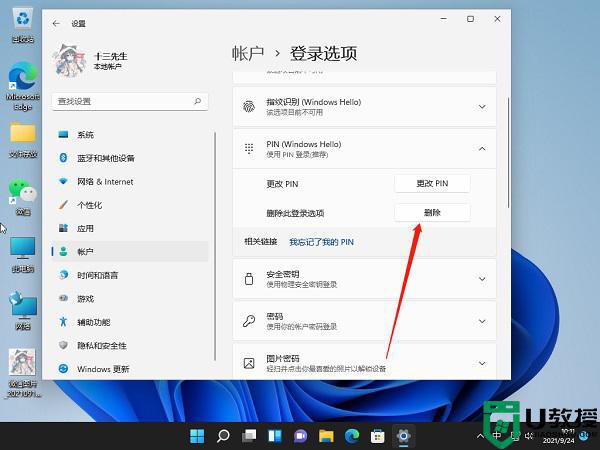 5、接着阅读删除pin码的结果,然后点击“删除”。
5、接着阅读删除pin码的结果,然后点击“删除”。
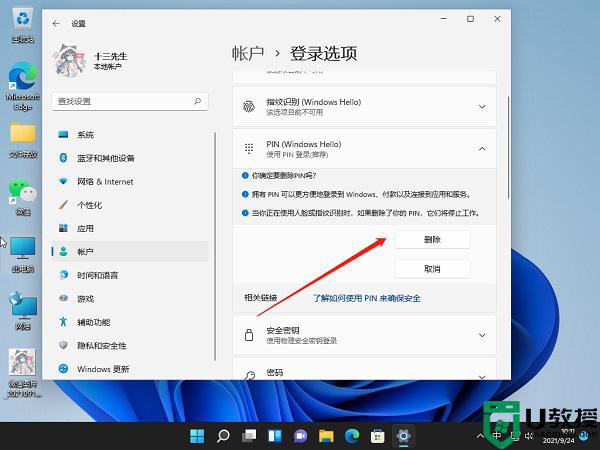 6、最后只要再输入我们的账户登录密码就可以了。
6、最后只要再输入我们的账户登录密码就可以了。
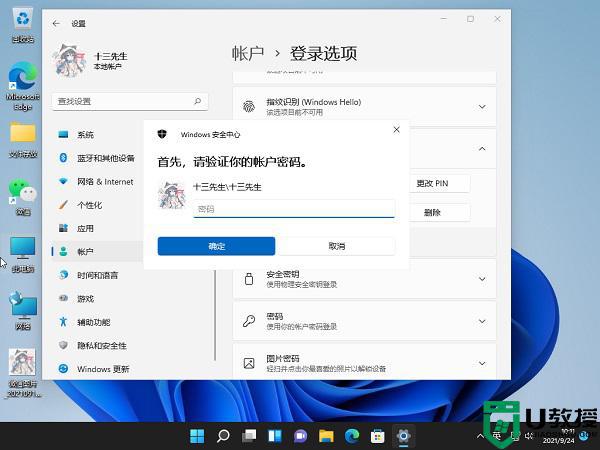 以上就是win11如何取消pin开机密码的全部内容,有遇到相同问题的用户可参考本文中介绍的步骤来进行修复,希望能够对大家有所帮助。
以上就是win11如何取消pin开机密码的全部内容,有遇到相同问题的用户可参考本文中介绍的步骤来进行修复,希望能够对大家有所帮助。
