在任务栏右下角,我们都会看到有一个语言栏,但是有些 win11系统 用户觉得语言栏看着比较碍眼,就想要将语言栏隐藏起来,但是不知道要怎么操作,如果你也想知道的话,那就跟着小
在任务栏右下角,我们都会看到有一个语言栏,但是有些win11系统用户觉得语言栏看着比较碍眼,就想要将语言栏隐藏起来,但是不知道要怎么操作,如果你也想知道的话,那就跟着小编一起来学习一下win11语言栏设置为隐藏的教程吧。
具体步骤如下:
1、右下角的语言栏影响使用,怎么版,我们首先点击开始按钮。
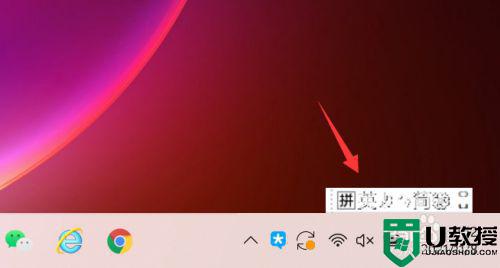
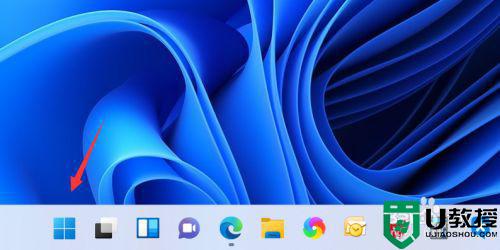
2、开始菜单点击设置。
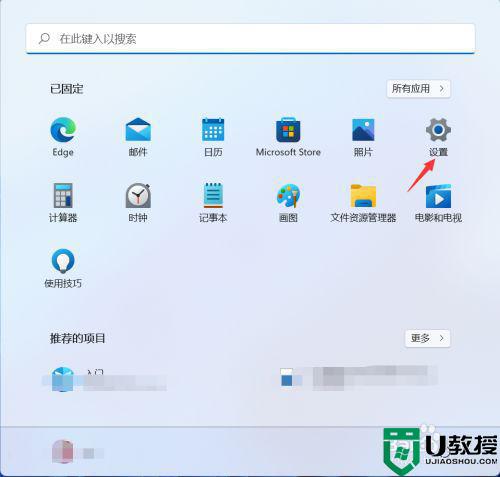
3、点击左侧的时间和语言然后单击右侧的输入。
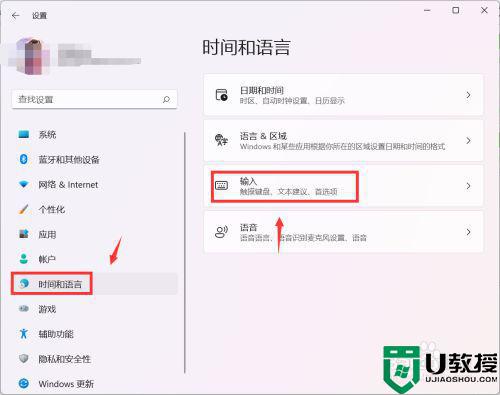
4、点击进入高级键盘设置。
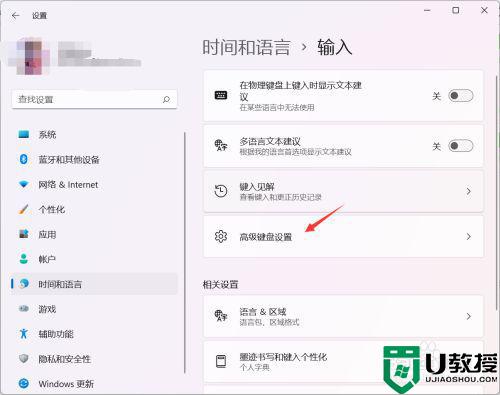
5、取消使用桌面语言栏的勾选即可隐藏语言栏。
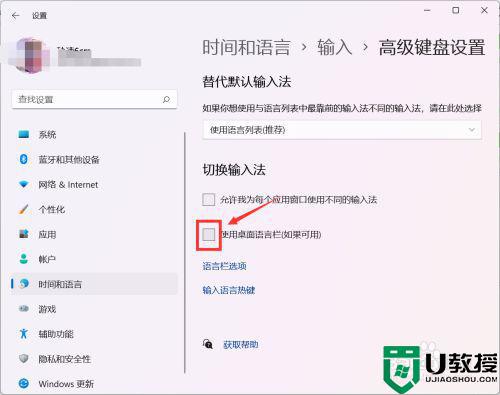
上述给大家讲解的就是win11语言栏怎么隐藏的详细内容,有相同需要的用户们可以学习上面的方法步骤来进行隐藏就可以了,希望对大家有帮助。
【文章转自台湾大带宽服务器 http://www.558idc.com/tw.html提供,感恩】