由于 微软win11系统 发布时间还不是很久,因此难免会存在一些运行过程中的故障,而为了保证电脑win11系统运行的稳定,对于微软提供的默认驱动更新功能通常都会选择将其关闭,可是
由于微软win11系统发布时间还不是很久,因此难免会存在一些运行过程中的故障,而为了保证电脑win11系统运行的稳定,对于微软提供的默认驱动更新功能通常都会选择将其关闭,可是win11关闭驱动更新怎么设置呢?接下来小编就来教大家win11禁止安装驱动更新设置方法。
具体方法:
1、首先右键开始菜单,打开“运行”
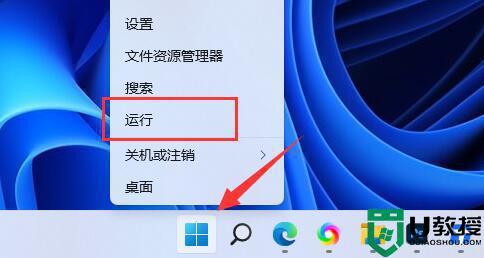
2、接着输入“gpedit.msc”回车运行打开组策略。
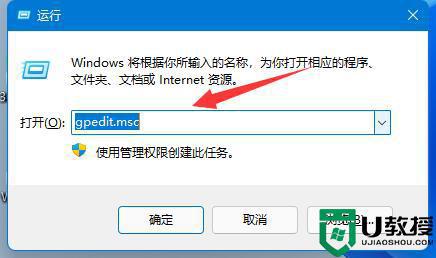
3、然后依次进入“计算机配置”-“管理模板”-“Windows组件”
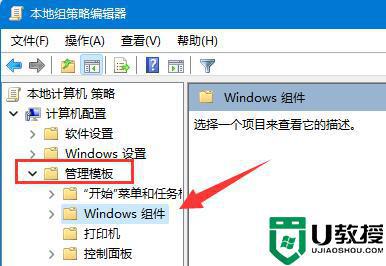
4、再打开“Windows更新”下的“管理从Windows更新提供的更新”
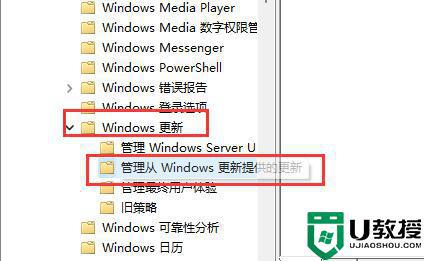
5、随后双击打开右侧“Windows更新不包括驱动程序”策略。
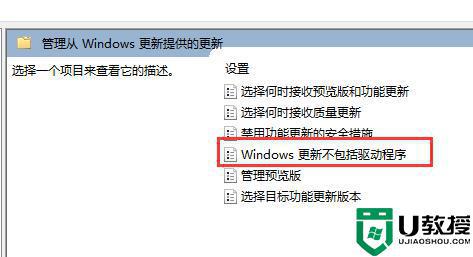
6、最后勾选“已启用”并“确定”保存即可。
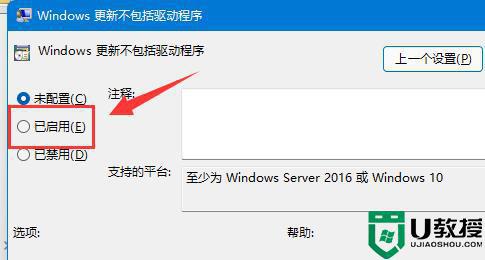
以上就是小编带来的win10禁止安装驱动更新设置方法了,还有不清楚的用户就可以参考一下小编的步骤进行操作,希望能够对大家有所帮助。
【本文转自:日本cn2服务器 http://www.558idc.com/jap.html提供,感恩】