当我们要连接无线网络的时候,电脑就会自动搜索附近的wifi并显示出wifi列表让我们选择,可是有用户安装 win11系统 之后,发现电脑显示不出wifi列表,遇到这样的问题该怎么办呢,不用
当我们要连接无线网络的时候,电脑就会自动搜索附近的wifi并显示出wifi列表让我们选择,可是有用户安装win11系统之后,发现电脑显示不出wifi列表,遇到这样的问题该怎么办呢,不用着急,今天给大家带来win11电脑不显示wifi网络列表的详细解决方法吧。
方法一:
1、首先我们打开开始菜单,进入“设置”。
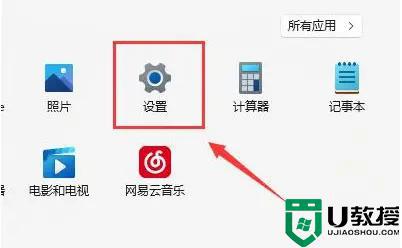
2、在设置中找到病进入“疑难解答”。
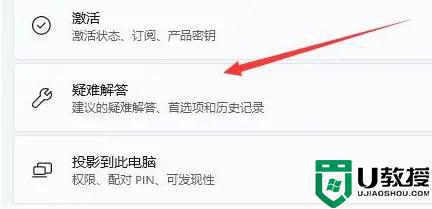
3、在选项下可以看到“其他疑难解答”点击进入。
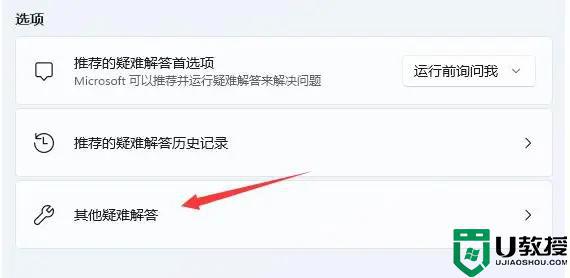
4、然后点击internet链接右侧的“运行”。
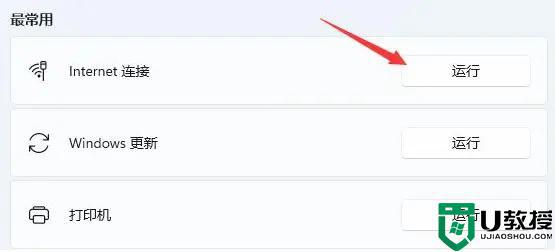
5、最后系统会自动帮助你解决wifi无法链接的问题。
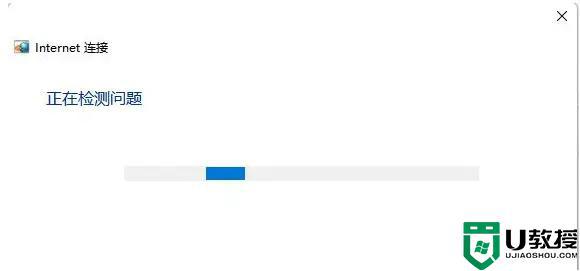
方法二:
1、搜索不到wifi也可能是缺少了无线网卡驱动。
2、这时候我们可以尝试打开开始菜单,在上方搜索并进入“设备管理器”。
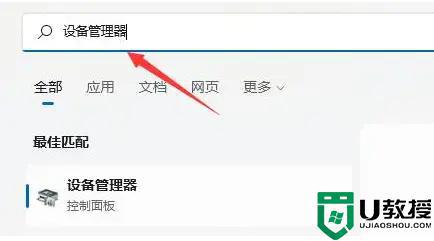
3、接着展开网络适配器,找到无线网卡设备,右键选中,点击“更新驱动程序”。
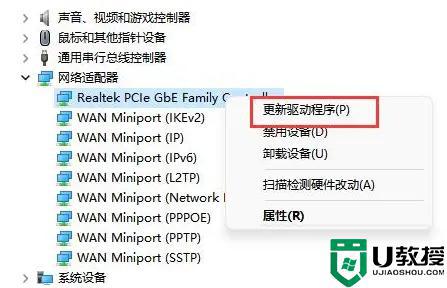
4、最后选择“自动搜索驱动程序”让电脑为你搜索并安装驱动即可。
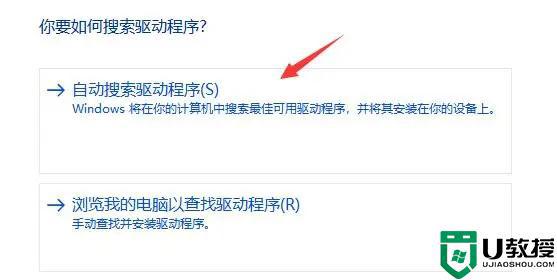
关于win11电脑显示不出wifi列表的详细解决方法就为大家讲述到这里,如果你有遇到一样情况的话,那就学习上面的方法步骤来进行操作吧。
