现阶段,小伙伴家中的电脑都开始安装上了 win11正式版系统 ,如果家中有小孩的用户,为了防止小孩使用电脑的时间过长,因此一些家长希望能监控小孩的电脑使用时间,这时就可以用
现阶段,小伙伴家中的电脑都开始安装上了win11正式版系统,如果家中有小孩的用户,为了防止小孩使用电脑的时间过长,因此一些家长希望能监控小孩的电脑使用时间,这时就可以用到win11系统中家长控制功能,那么win11系统家长控制怎么设置呢?下面小编就来教大家win11家长控制功能设置方法。
具体方法:
1、首先通过开始菜单打开“设置”。
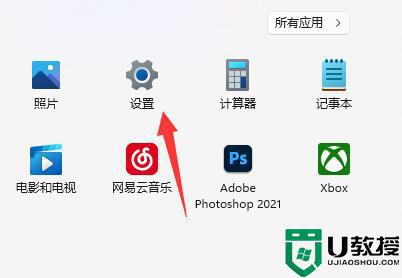
2、接着进入“账户”,点击“家庭和其他用户”。
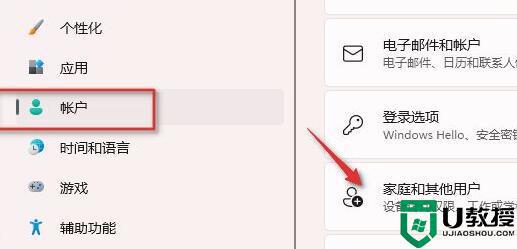
3、进入后,点击“添加账户”。
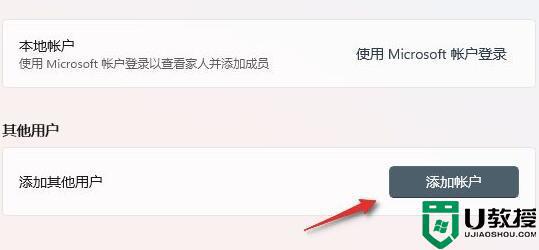
4、点击后会自动进入微软的账户创建界面,我们选择“为孩子创建”。
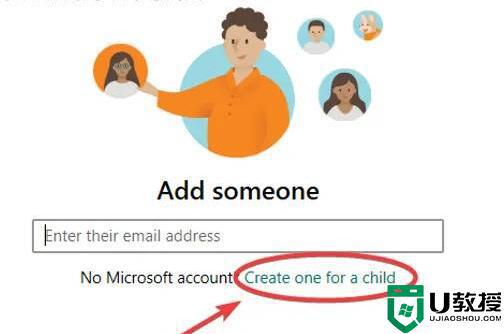
5、然后创建邮箱、密码以创建一个孩子的账户。
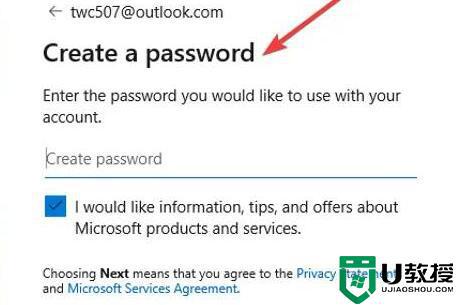
6、创建完成后,回到之前的家庭和其他用户设置,点击“在线管理家庭设置或删除帐户”。
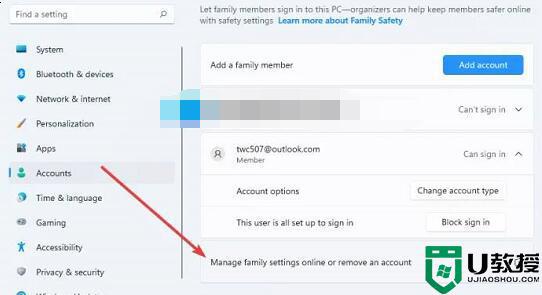
7、随后选择我们刚刚创建的孩子账户。
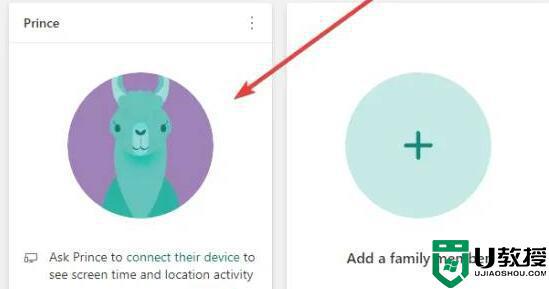
8、最后只要开启左上角开关,就可以修改孩子的使用时间规则了,还能在其中设定能够使用的网站等。
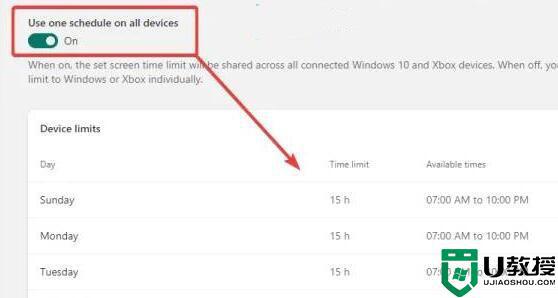
以上就是关于win11家长控制功能设置方法了,如果你也有相同需要的话,可以按照上面的方法来操作就可以了,希望能够对大家有所帮助。
