我们使用电脑时经常会用到鼠标右键来操作,可是有一些用户在升级到 win11系统 之后,却遇到鼠标右键没反应的情况,导致无法操作,那么遇到这样的问题要如何来解决呢,不用担心,
我们使用电脑时经常会用到鼠标右键来操作,可是有一些用户在升级到win11系统之后,却遇到鼠标右键没反应的情况,导致无法操作,那么遇到这样的问题要如何来解决呢,不用担心,今天就给大家讲解一下win11鼠标右键无反应的处理教程吧。
具体步骤如下:
1、首先使用键盘“win+r”快捷键打开运行,在其中输入“regedit”回车确定打开注册表。
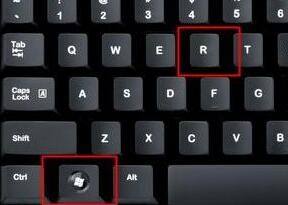
2、在注册表中找到“HKEY_CLASSES_ROOT\lnkfile”路径下的“lnkfile”文件夹。
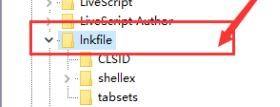
3、然后在右侧右键选择新建一个“字符串值”。
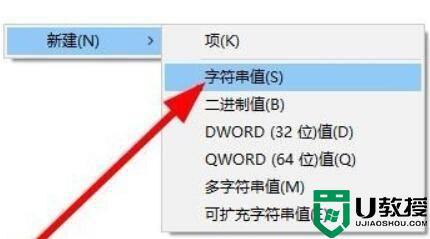
4、新建完成后双击打开,将它命名为“IsShortcut”。
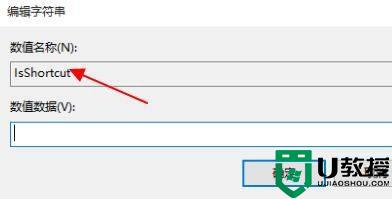
5、接着着回到注册表,找到“HKEY_CLASSES_ROOT”下的“piffile”文件夹。
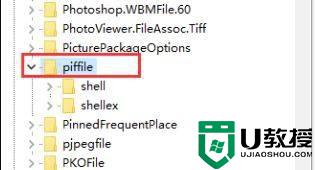
6、然后使用上述方法新建一个名为“IsShortcut”的字符串值。
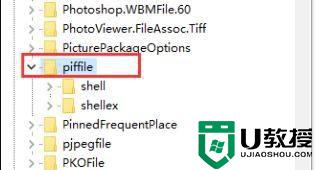
7、最后打开我们的任务管理器,找到其中的“资源管理器”,右键选择“重新启动”即可。
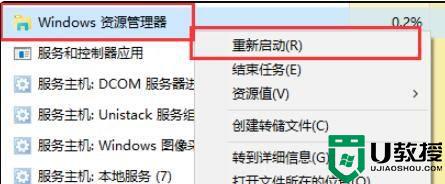
以上给大家讲解的就是win11鼠标右键没反应的详细解决方法,如果你有碰到一样情况的话,就可以学习上面的方法来进行解决吧。
