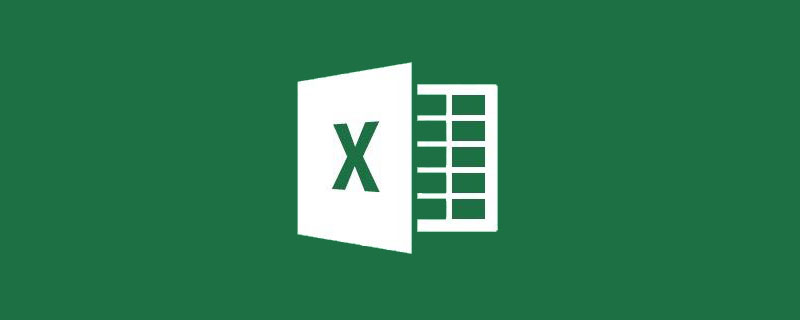
手机如何做表格:点击查看
如下图所示的数据源,是办公课程的招生完成情况。(注意:必须是目标数据在前,完成数据在后。)
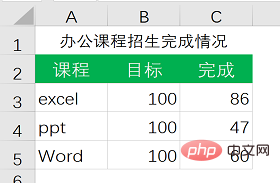
传统条形图展示出来是这样的:
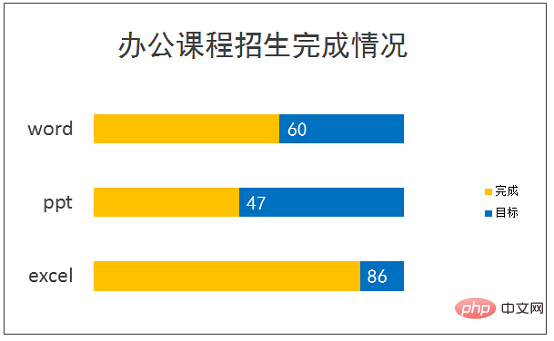
而我们希望它展示出来是这样的:
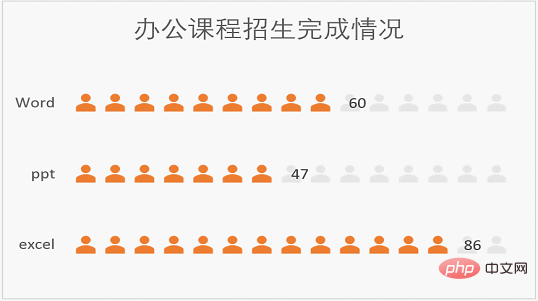
上图用人物图案的虚实对比反应各个课程的招生业绩,比普通的条形图更形象、有趣。如何实现呢?
第一步,生成条形图。
选择A3:C5单元格区域,点击【插入】选项卡,选择条形图中二维条形图的第一个簇状条形图插入。(注意我当前使用的是Excel 2016版,如果你使用的是2010版等,操作类似。)
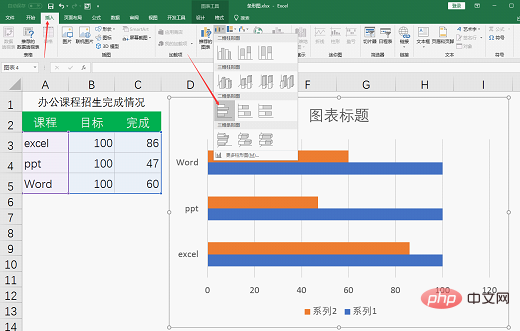
选中水平轴,右击鼠标选择【设置坐标轴格式】命令。
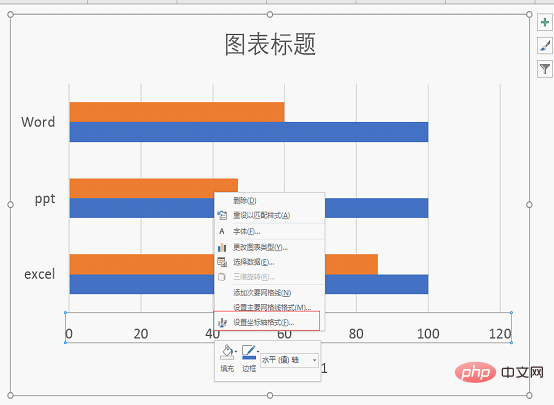
设置最小值为0最大值为100。
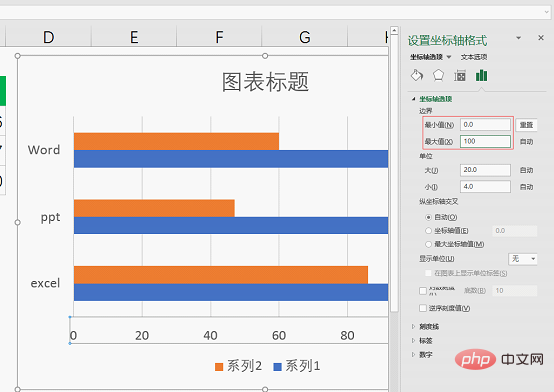
然后选中水平轴按Delete键删除,选中网格线按Delete键删除。
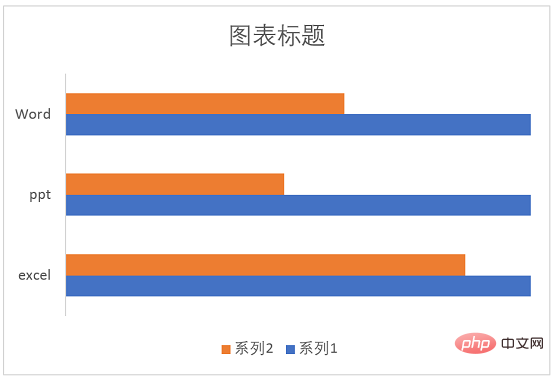
选中垂直(类别)轴,点击【图表工具-格式】选项卡,设置形状轮廓为【无轮廓】
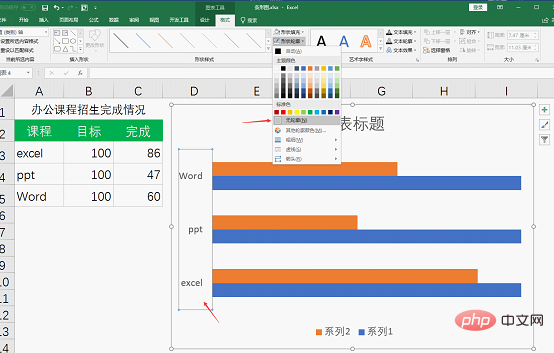
第二步,用人物图案取代条形图。
选择【插入】选项卡,点击图标调出“插入图标”对话框,在人物图标中选择一个合适的人头图标再点击下方的“插入”按钮即可。(Excel2010版本没有插入图标功能,可以直接用形状工具中的椭圆、圆角矩形等绘制一个人物图像形状或者在网上搜索人物图标再点击插入图片)
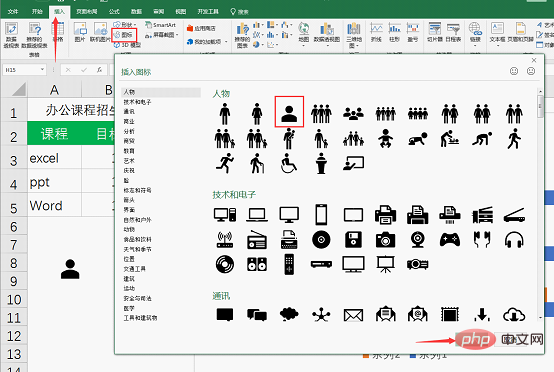
选中人头图标,点击【图形工具-格式】选项卡,设置图形填充为橙色(可根据自身需要设置)。
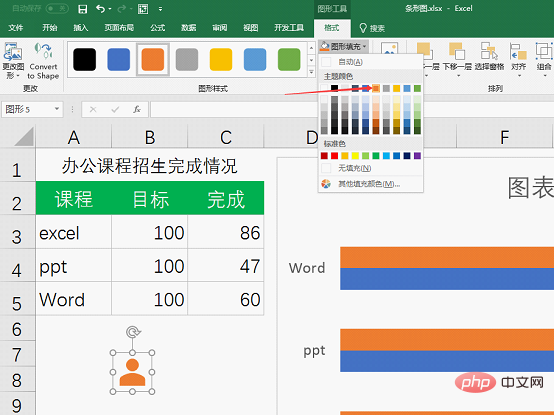
选中人头图标按Ctrl+C复制,然后选中系列2按Ctrl+V粘贴图标。
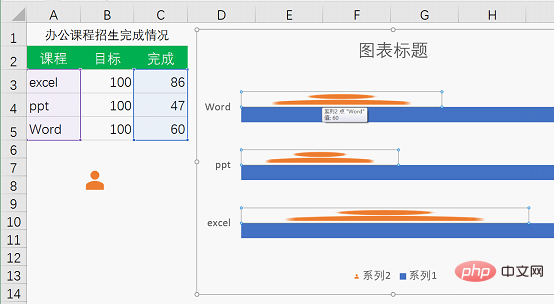
再次选中人头图标,设置图形填充为浅灰色。
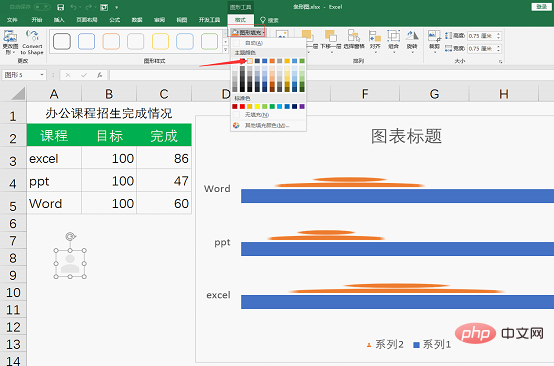
然后按Ctrl+C复制人头图标,选中系列1按Ctrl+V粘贴图标,粘贴完成后效果如下。
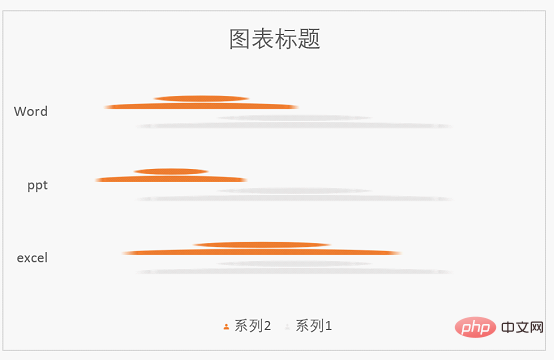
选中系列2右击鼠标选择【设置数据系列格式】命令。
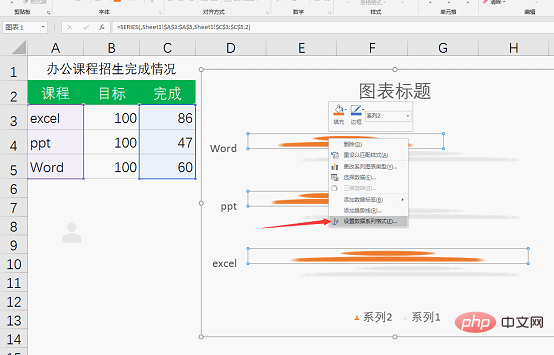
在【设置数据系列格式】对话框中,选择第一个选项卡【填充与线条】,在填充下方勾选【层叠】。
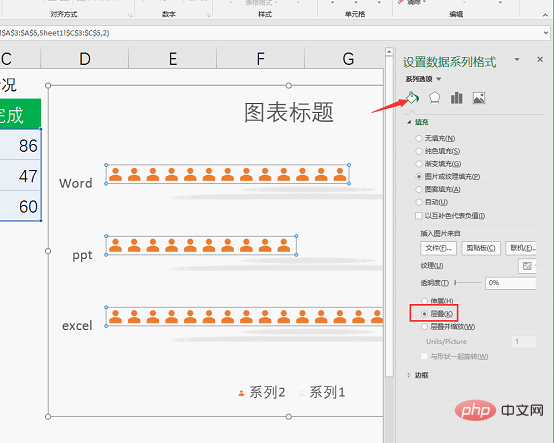
再选择系列1,同样勾选【层叠】。
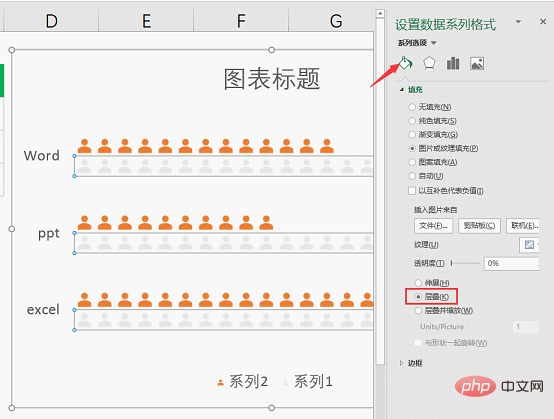
第三步,微调修饰。
选择第三个选项卡【系列选项】,系列重叠设置为100%,将两个系列重叠在一起。这就是为什么目标数据在前,完成数据在后的原因,否则系列2完成数据会被系列1目标数据遮盖。
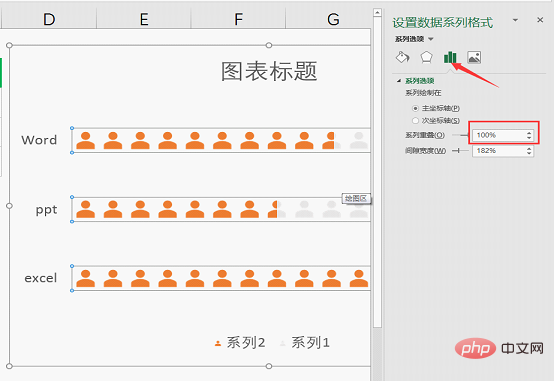
直接双击标题修改“图表标题”为“办公课程招生完成情况”。
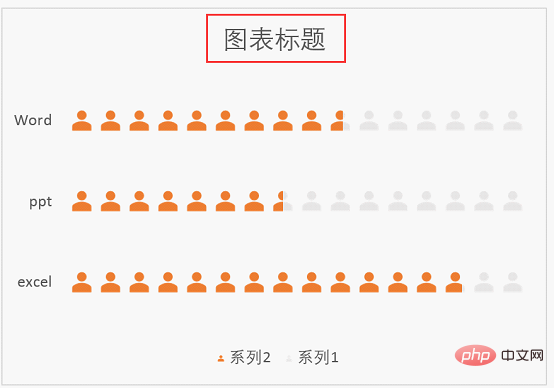
再选中橙色人头图标,点击图表边上的+号,勾选【数据标签】,可以看到橙色人头图标右侧显示了完成数据值。
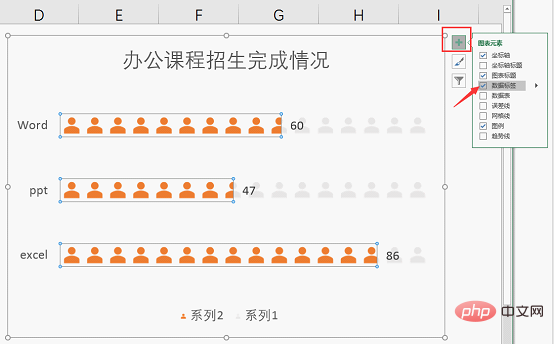
再选中图表下方的图例系列2和系列1按Delete键删除。
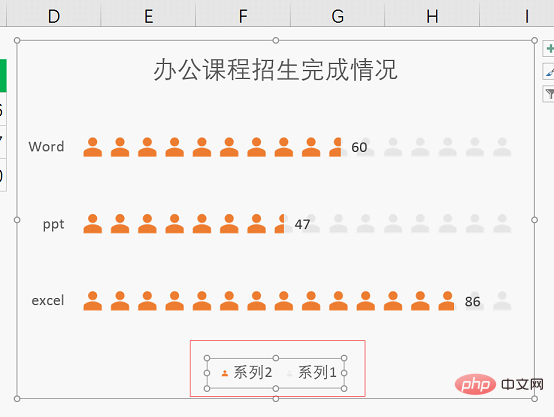
最终,完美的条形图就制作完成啦。
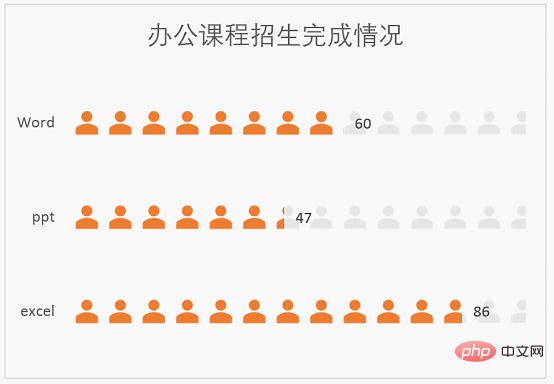
获得与众不同的图表是不是也很简单呢?通常来说,选择适宜图案替代默认图表中的形状是让你的图表显得与众不同的一种便捷方法。打开电脑试试吧!
相关学习推荐:excel教程
以上就是实用Excel技巧分享:如何让条形图表更生动形象!的详细内容,更多请关注自由互联其它相关文章!

