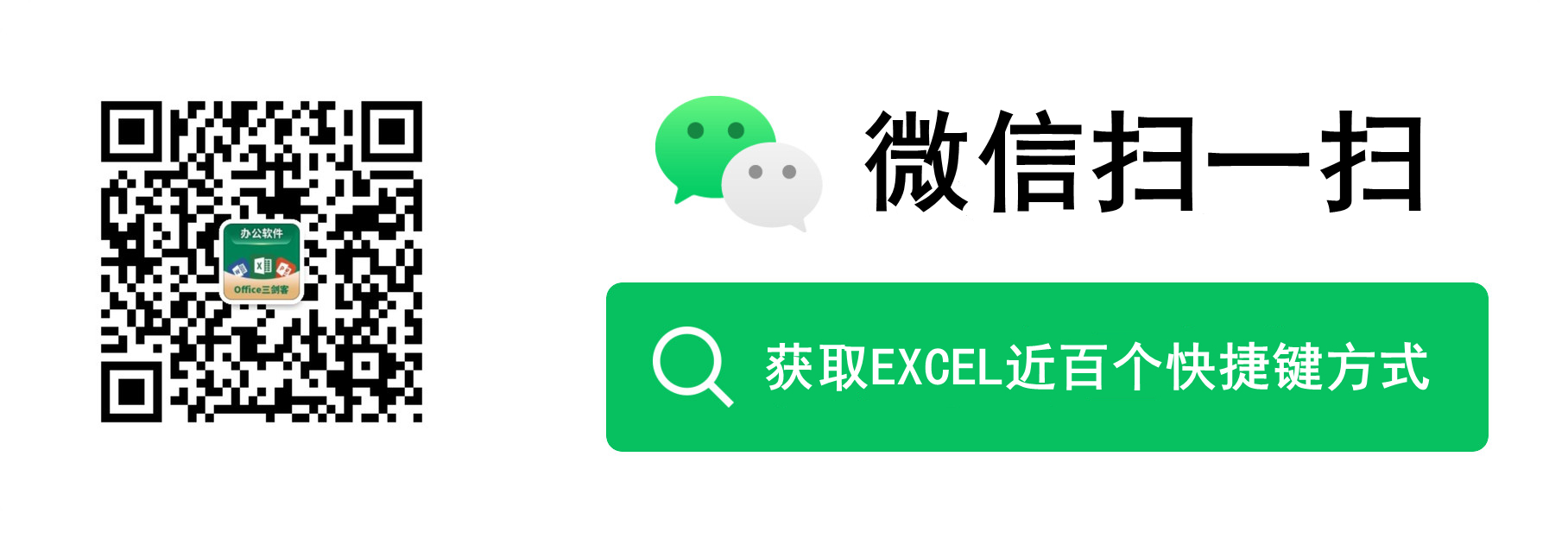在之前的文章《实用Word技巧分享:快速制作试卷选择题的两种方法》中介绍了Word小妙招:快速制作试卷选择题的两种方法,而本篇文章再来分享一个Word小妙招,介绍一下如何去除“顽
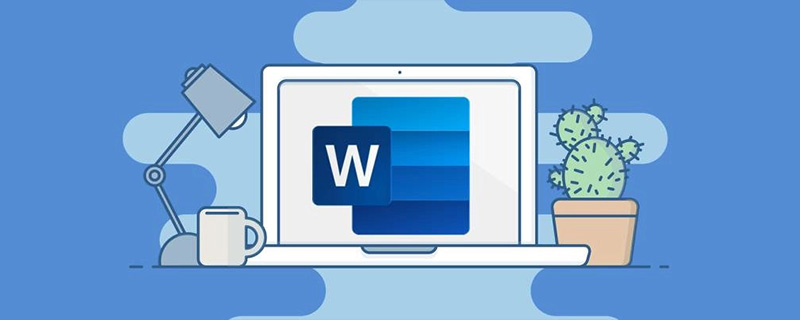
很多朋友在Word编辑过程中都会遇到这样一个痛苦的问题,文档中莫名地多出了一个或多个空白页,无论按多少次Delete或Backspace键也删不掉。其中最最常见的情况有以下两种:
情况一:
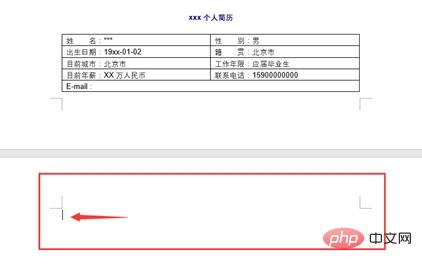
情况二:
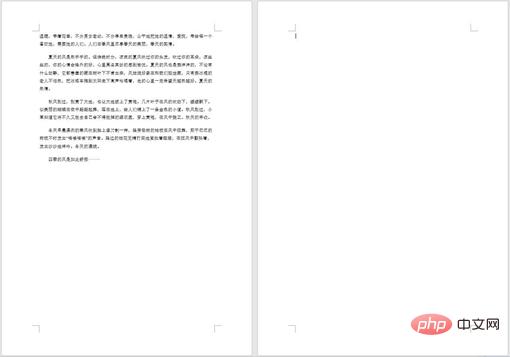
始终删不掉,感到束手无策,不知道该怎么办了。
其实这个问题很好解决,下面教大家2招,轻松删掉Word中这个顽固的空白页,一起来看看吧!
针对以上两种情况,它们有不同的原因及解决办法。
情况一
原因:当上一页中表格、文本框、图形、图片等对象占了一整页时,通常就会多出一行空白段落(空白页)且删不掉。
解决方法:将鼠标光标定位到空白页中,右键-段落,设置"行距"为"固定值",并将"值"设置为"1磅",点击"确定"后,就会发现多余的空白页自动消失啦。
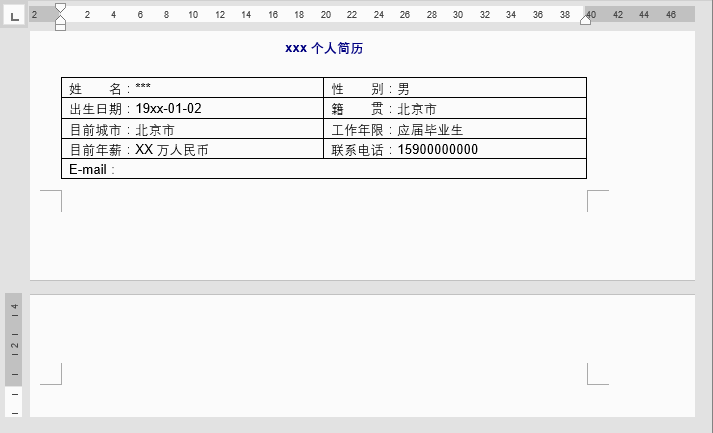
情况二
原因:当上一页中有插入分页符或分节符时,通常就会多出一个空白空白页且删不掉。
解决方法:首先,点击【开始】-【段落】-【显示编辑标记】按钮,把隐藏的分页符或分节符显示出来。如果是分节符,将鼠标光标定位于分节符前,按Delete键好可删掉空白页就没了。如果是分页符,在空白页顶部按Backspace键(一次不行就按两次),空白页就没了。
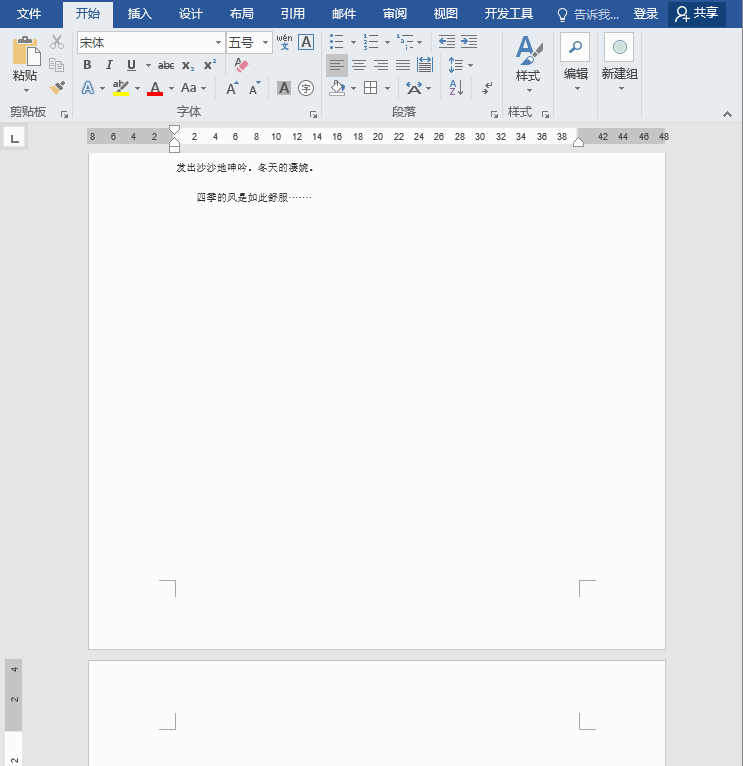
提示:有时候,Word里面多出来空白页,还有一种可能:是上一张页面最后的字体行间距太大,或是其他格式原因造成的。这时候可以选中上一页文档最后几行文字内容,然后调小行间距参数,空白页即会消失了。
推荐教程:《Word教程》
以上就是实用Word技巧分享:如何去除“顽固”的空白页!的详细内容,更多请关注自由互联其它相关文章!