使用ps处理图片的过程里,若觉得图片黯淡无光,其实是可以加高光的,那么ps如何为图片加高光呢?接下来就和iefans小编一起来看看ps为图片加高光的操作步骤吧! 使用矩形工具 首先选择
使用ps处理图片的过程里,若觉得图片黯淡无光,其实是可以加高光的,那么ps如何为图片加高光呢?接下来就和iefans小编一起来看看ps为图片加高光的操作步骤吧!
使用矩形工具
首先选择“矩形工具”→“椭圆工具”,建立高光,调节不透明度增或减光
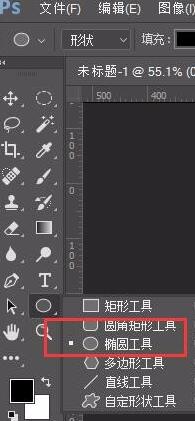
接着选择“矩形工具”→“椭圆工具”,属性栏中“羽化”
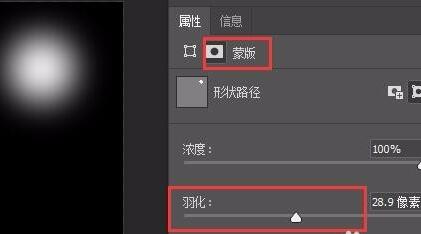
使用画笔工具
选择画笔工具添加高光效果,然后选择软一点的淡画笔来描绘高光
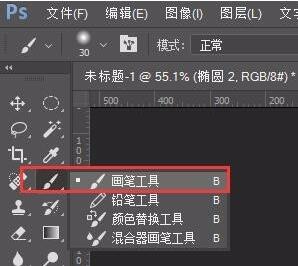
画笔工具制作出的高光效果如下:
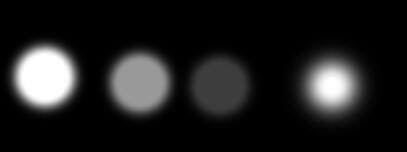
使用椭圆选框工具
新建画布,按Alt+Del填充前景色为黑色
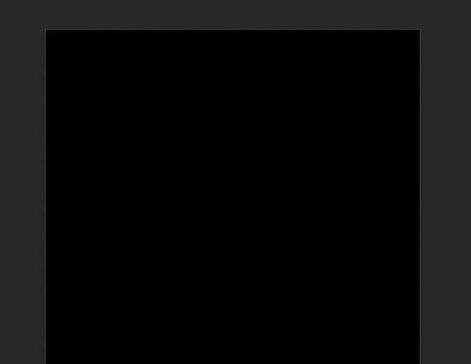
新建图层
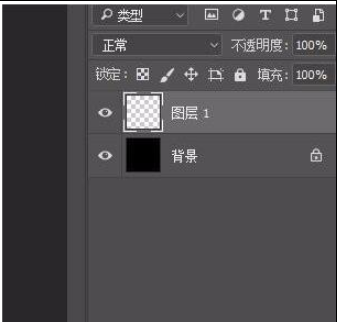
选择椭圆选框工具作图
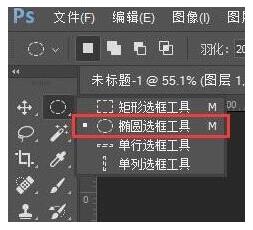
再按住shift建立圆形高光,调节透明度降低亮度
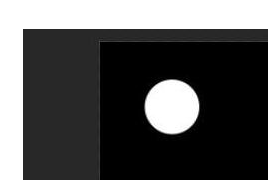
新建画布,然后选椭圆选框工具,添加羽化值“20px”,接着按住Shift建立高光就可以了
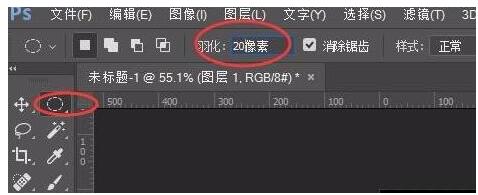
以上就是自由互联为大家带来的ps为图片加高光的操作步骤,希望对大家有所帮助,手机百度或者关注自由互联,每天了解最新的资讯内容。
