一些用户们在电脑上使用PS2019的时候,出现太卡的情况,你们知道是怎么原因吗?今日在这里就为你们带来了PS2019出现太卡的详细处理步骤。

1. 性能参数
这是PS里的一项老技巧了,通过调整“首选项”→“性能”标签下“内存使用情况”、“高速缓存级别”、“高速缓存拼贴大小”三组参数,能够大幅提高PS在处理不同类型图片时的工作效率。
其中“内存使用情况”很好理解,就是告诉PS你究竟有多少物理内存可用多少不可用,“高速缓存级别”则用于提高屏幕重绘及直方图的显示速度,“高速缓存拼贴大小”是PS一次性存储和处理的数据量大小等等。
不过一般我们不会直接调节后两组选项,而是通过选择不同的工作状态(箭头位置),来让PS自动设置它们。
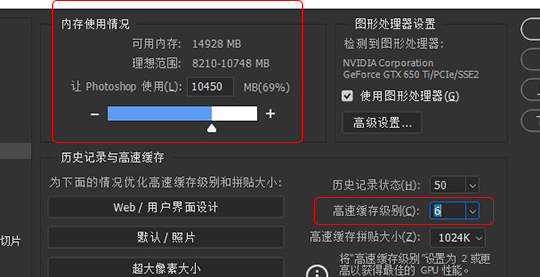
通过选择正确的工作状态,提升PS日常整体效率
* Web / 用户界面设计:偏向于UI或ICON设计,主要适合那些图片尺寸小,图层数多的文件。
* 默认 / 照片:非特定状态下的均衡设置。如果你的工作没有明显设定,那么选择它就是最合适的。
* 超大像素大小:偏向于摄影后期,主要用于处理像素多,但图层较少的图片。
2. 高级图形处理器
顾名思义,高级图形处理器是PS通过GPU辅助,来完成一些高级的图片处理功能(如3D等)。这里的高级会包含三组选项:基本、正常、高级。通俗点说,就是图片处理中GPU的参与度高低。如果你的显卡能力偏弱,那么选择高级时就会显得比较卡顿,这时就应逐步尝试“正常”或“基本”予之降级,反之如果显卡的能力较强,则可以勾选“正常”或“高级”,来辅助CPU完成一些高级别运算。除此之外,“使用图形处理器加速计算”和“对参考线和路径应用消除锯齿”两组选项也应勾选,可以更好地完成加速操作。
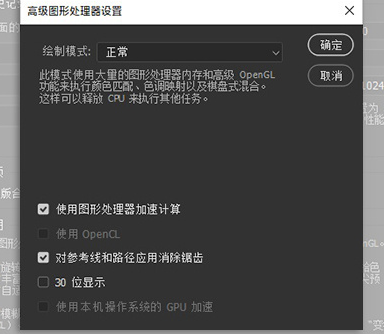
根据本机显卡性能高低,来决定最适合的“高级图形处理器”选项
3. 暂存盘
暂存盘的作用类似于虚拟内存,我们知道PS在实际图片处理中,会产生大量的临时文件,而频繁的读写对于机械硬盘来说,效率是很低的。因此当你的电脑配置装有固态硬盘时,应该尽量将暂存盘设置到固态盘上,而非像很多文章介绍的那样,转移到C盘以外的硬盘(一般来说C盘以外都不是固态盘)。
当然这里肯定会涉及到一个固态硬盘体积小的问题,解决的方法也简单,那就是除固态盘外再额外勾选一两个机械硬盘即可。这样当固态盘容量不够时,PS会自动开启其他暂存区。
尽量将暂存盘设置到固态硬盘上
4. 滤镜及扩展面板
除了上面几个选项外,还有一个地方也会影响PS的日常运行效率,这就是位于“首选项”→“增效工具”下的“滤镜扩展面板”。具体选项分别为“允许扩展连接到Internet”和“载入扩展面板”。通俗点说,关闭这两个选项后,可以杜绝部分扩展在启动时自动连接网络以及自动载入扩展面板,能够一定程度上提升PS的启动速度。
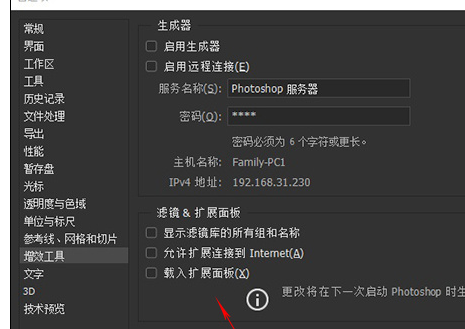
关闭扩展面板连接Internet可以让启动变得更快
5. 字体预览
很多设计师小伙伴平时都会安装大量字体,这就导致了每次使用文字工具时会很卡。一个解决方案是,通过“文字”→“字体预览大小”关闭字体预览。但如果你想要文字预览,还有一个折中的思路,即只开启文字预览中的“小”选项,这样虽然PS保留了文字预览功能,但只要电脑不是很烂,速度仍然可以接受。
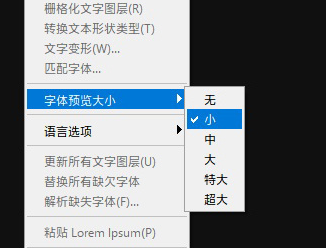
字体预览设为“小”可以有效降低使用文字工具时的卡顿情况
写在最后
除此之外,还有几个小技巧也能快速降低PS的内存占用,只不过相比上面这些,它们更倾向于增大电脑的可用内存,而不是运行速度。
* 关闭图层预览图:点击图层菜单右侧按钮,将图层预览图设为“无”,能大大降低运行时的内存占用。
* 快速清理内存:点击“编辑”→“清理”→“全部”,可以快速回收PS未及时释放的内存空间。
按照上文描述的PS2019出现太卡的详细处理步骤,你们自己也赶紧去试试吧!
