你们知道PPT中是怎么实现图文绕排吗?对此感兴趣的用户可以去下文看看PPT中实现图文绕排的具体操作流程介绍。 打开Word,建立空白文档。 在文档中录入文字,插入图形。 选中形状,
你们知道PPT中是怎么实现图文绕排吗?对此感兴趣的用户可以去下文看看PPT中实现图文绕排的具体操作流程介绍。

打开Word,建立空白文档。
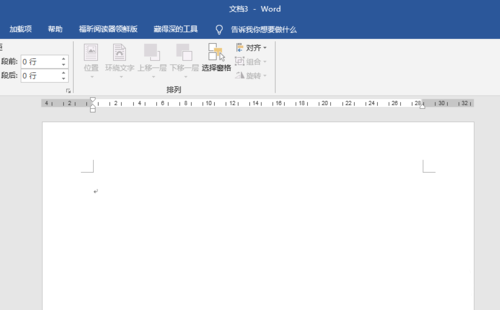
在文档中录入文字,插入图形。
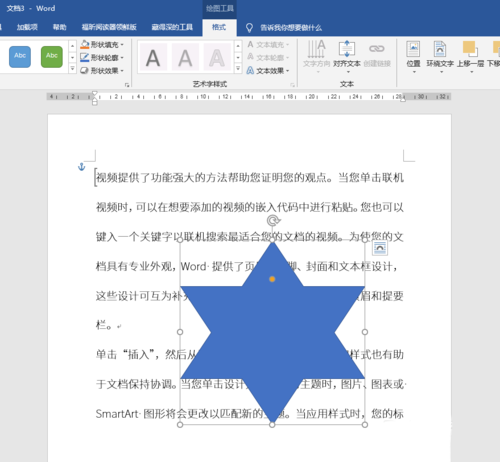
选中形状,在【环绕文字】中使用一种环绕方式。
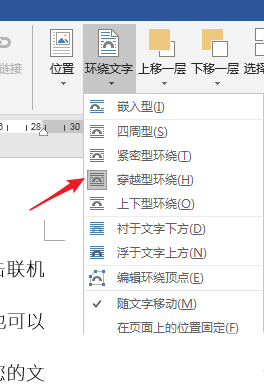
这样,就实现了图文环绕。
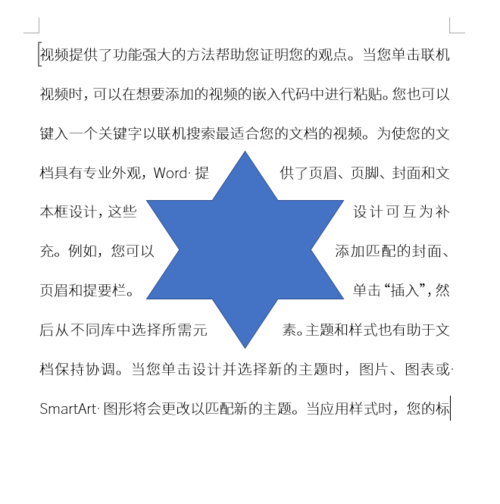
全选文字和形状,执行复制。
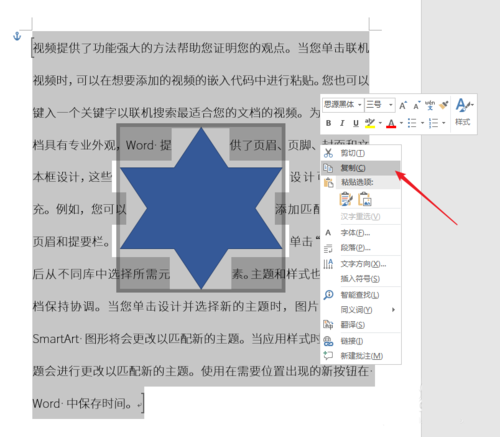
打开PPT,在文档中点击【粘贴】—【选择性粘贴】。
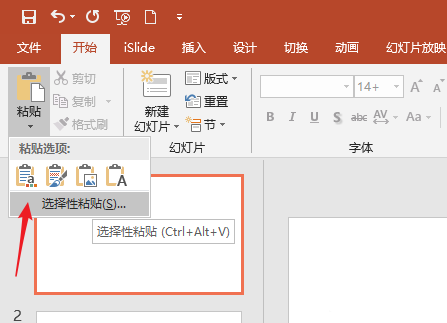
在打开的窗口中,点击【粘贴链接】—【Microsoft Word 文档对象】,点击【确定】。
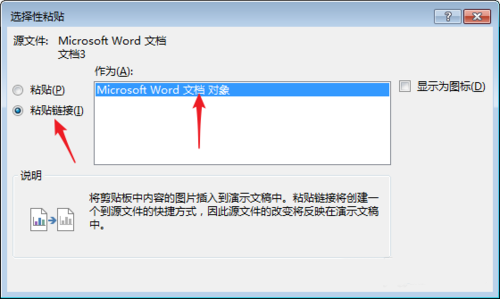
这样,Word的图形和文字就被粘贴进了PPT,类似于图片,可以自由改变大小。
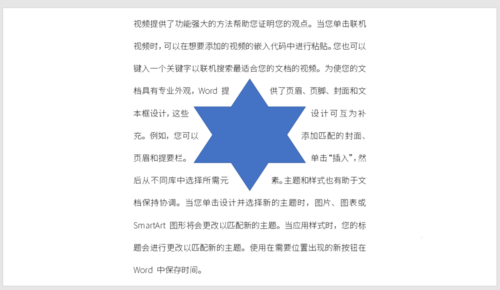
当Word文档中图形的绕排方式发生变化后,则PPT中的图形和文字绕排方式将自动跟着变化。所以,这也是使用选择性粘贴为链接的原因。
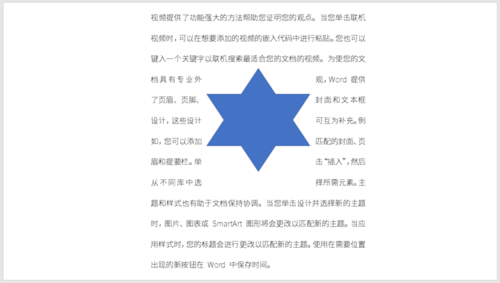
根据上文描述的PPT中实现图文绕排的具体操作流程介绍,你们是不是都学会啦!
