提起PPT这款软件,相信在座各位应该都不陌生,不过你们晓得PPT如何设置文字以及背景主题色呢?下文就带来了PPT设置文字以及背景主题色的具体操作方法。 打开PPT,建立空白演示文稿
提起PPT这款软件,相信在座各位应该都不陌生,不过你们晓得PPT如何设置文字以及背景主题色呢?下文就带来了PPT设置文字以及背景主题色的具体操作方法。
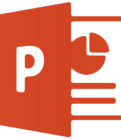
打开PPT,建立空白演示文稿。
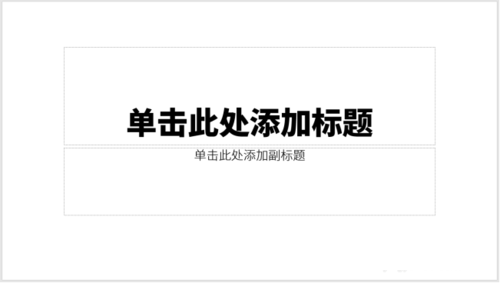
点击【设计】—【变体】—【颜色】—【自定义颜色】。
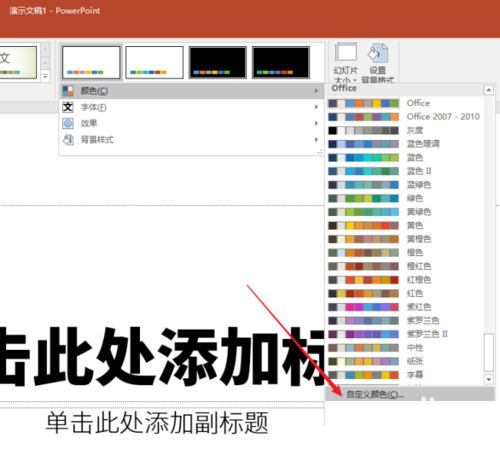
打开【新建主题颜色】设置窗口。
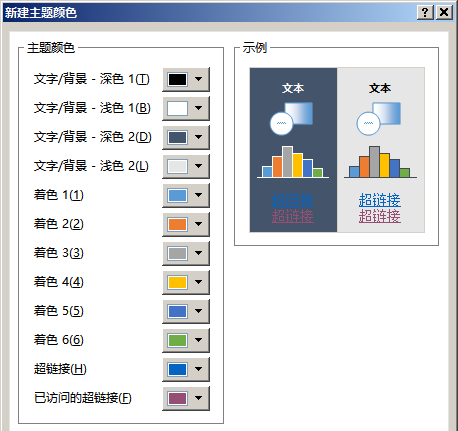
前四种颜色为背景颜色和文字颜色。
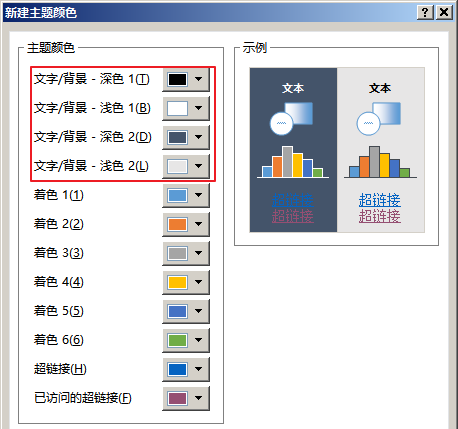
第一种颜色为新建文本框文字默认的颜色,设置后,插入的文本框文字都将使用该颜色。
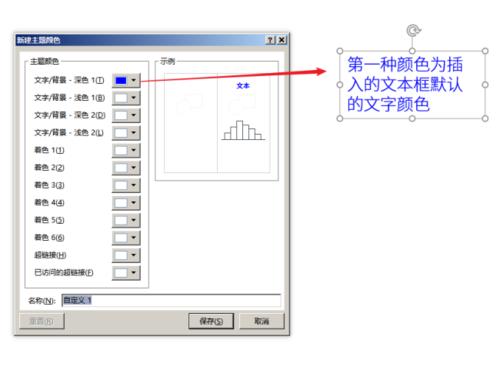
第二种为页面背景颜色,即新建立的幻灯片的整个页面背景默认会使用该颜色。
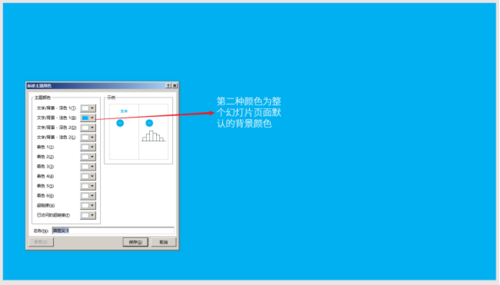
第三种颜色,可以作为标题文字的颜色。即插入标题文本框后,点击使用该颜色,以便与正文文字颜色相区别。
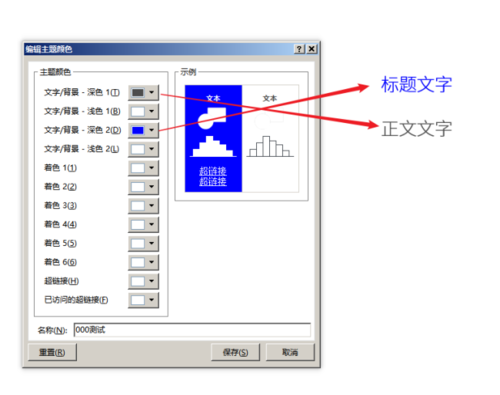
第四种颜色,可以作为幻灯片中插入的辅助图形(色块)的颜色。
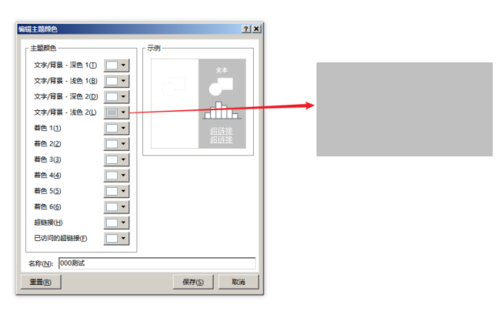
依照上文描述的PPT设置文字以及背景主题色的具体操作方法,相信你们应该都学会设置的方法啦!
